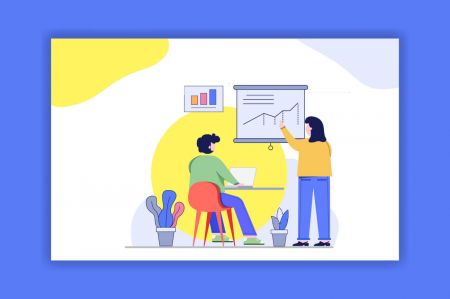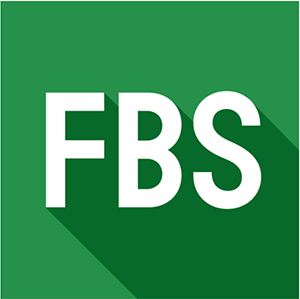Hoe Forex te verhandelen in FBS MT4/MT5
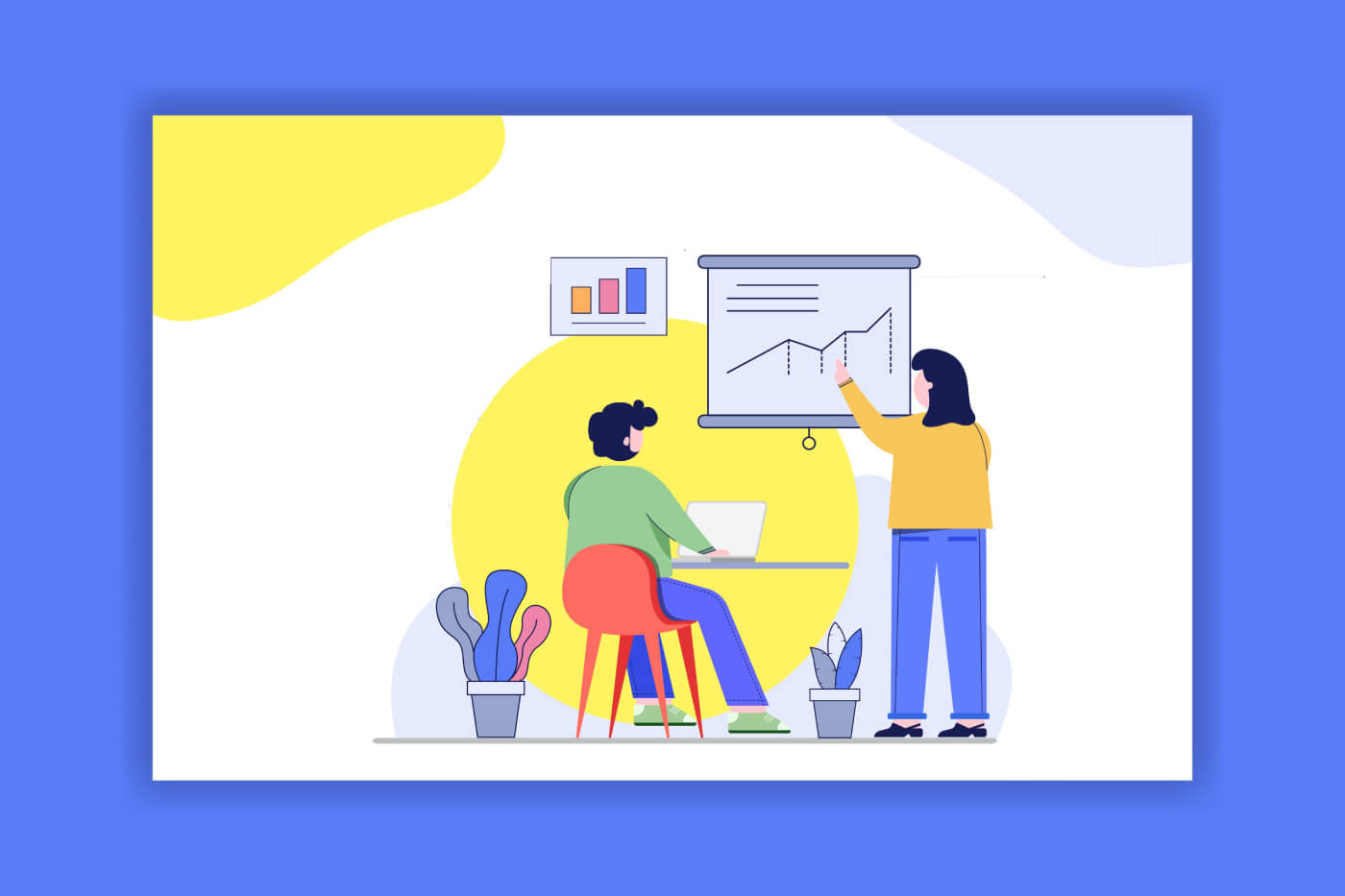
Hoe een nieuwe bestelling te plaatsen in FBS MT4
1. Zodra u de applicatie opent, ziet u een inlogformulier dat u moet invullen met uw login en wachtwoord. Kies de Real-server om in te loggen op uw echte account en de Demo-server voor uw demo-account.
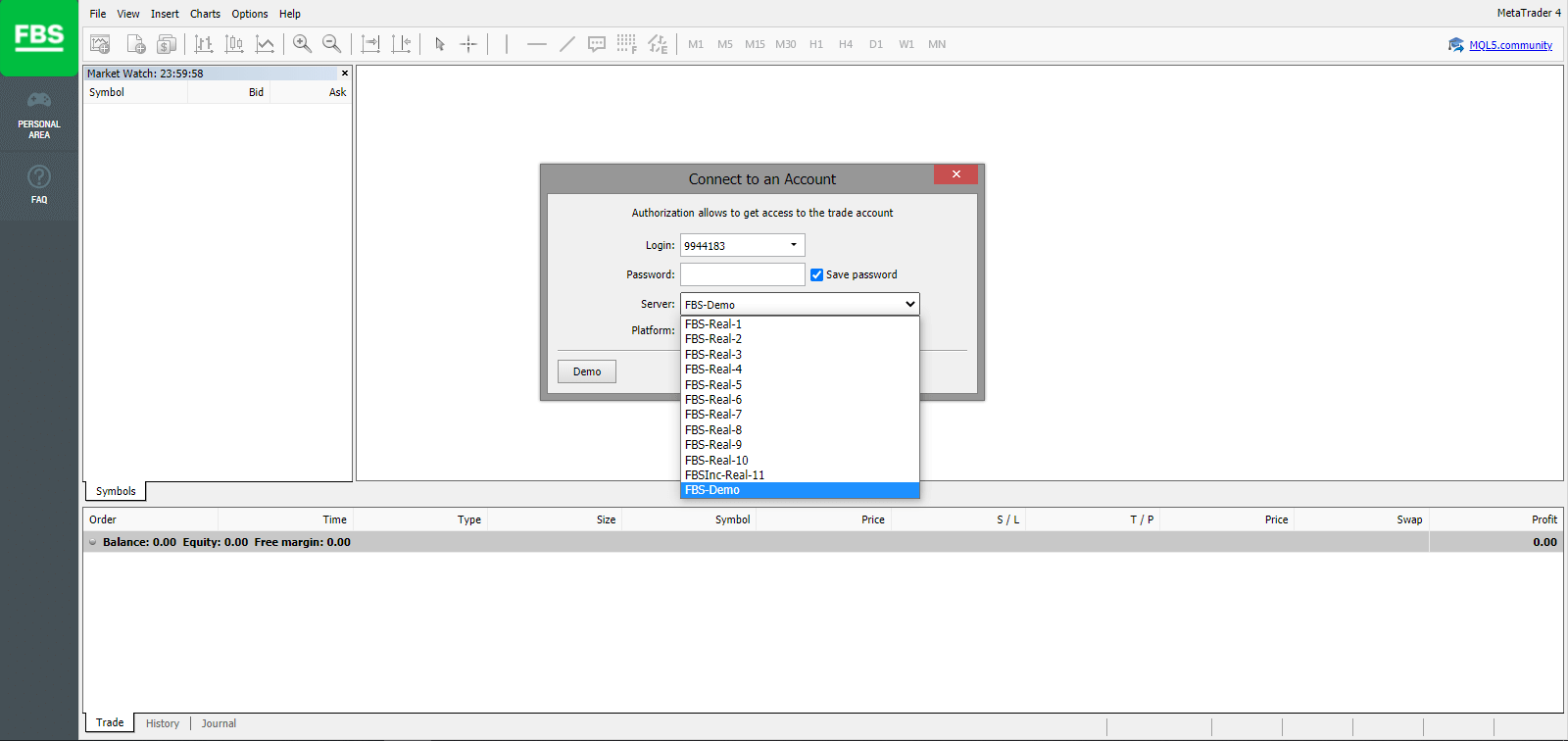
2. Houd er rekening mee dat elke keer dat u een nieuw account opent, we u een e-mail sturen (of ga naar Accountinstellingen in het persoonlijke gedeelte) met de login (accountnummer) en het wachtwoord van dat account.
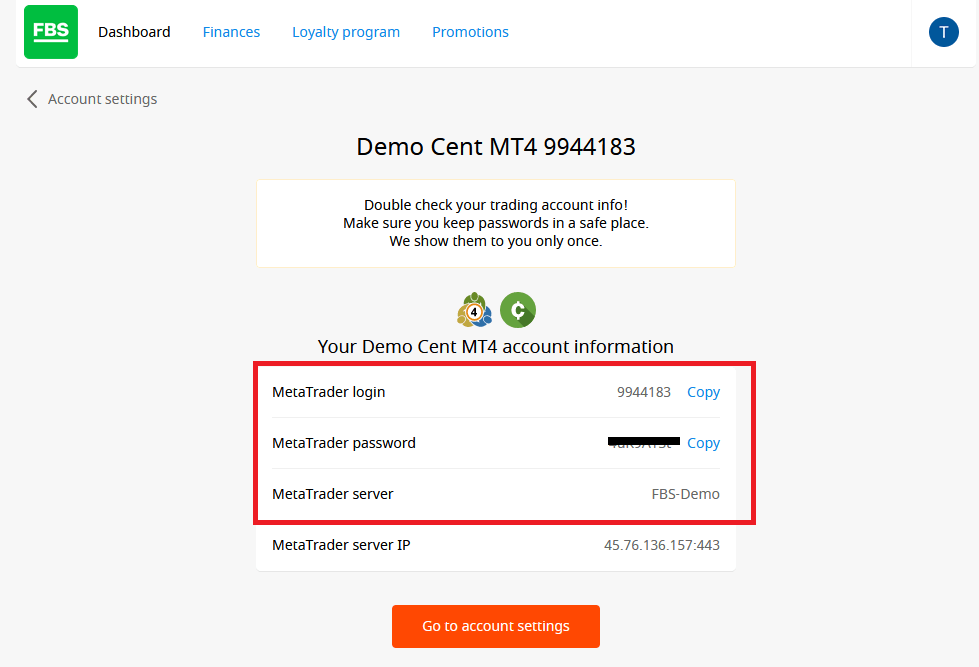
Na het inloggen wordt u doorgestuurd naar het MetaTrader-platform. U ziet een grote grafiek die een bepaald valutapaar vertegenwoordigt.
3. Bovenaan het scherm vindt u een menu en een werkbalk. Gebruik de werkbalk om een bestelling te maken, termijnen te wijzigen en toegang te krijgen tot indicatoren.
MetaTrader 4 Menupaneel
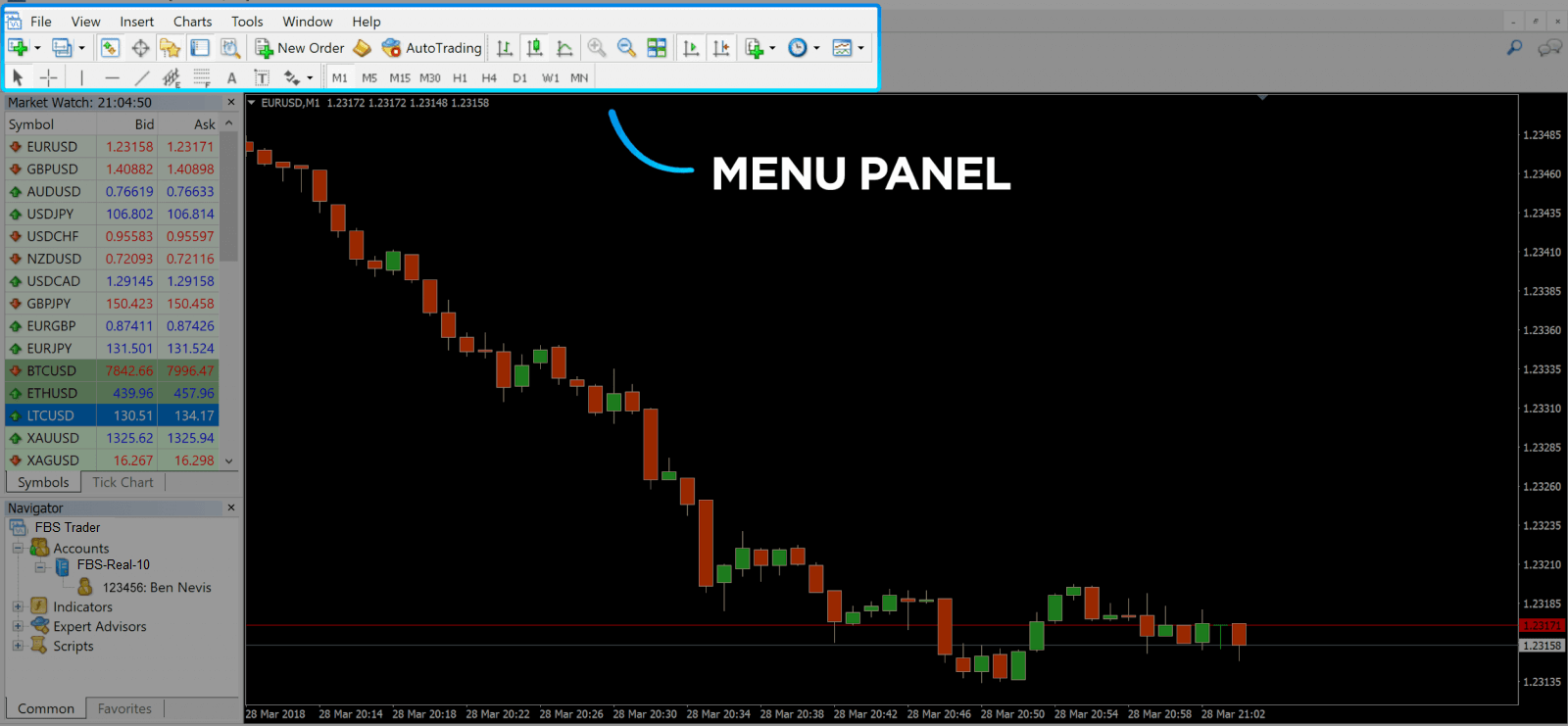
4. Market Watchis te vinden aan de linkerkant, waar verschillende valutaparen met hun bied- en laatprijzen worden vermeld.
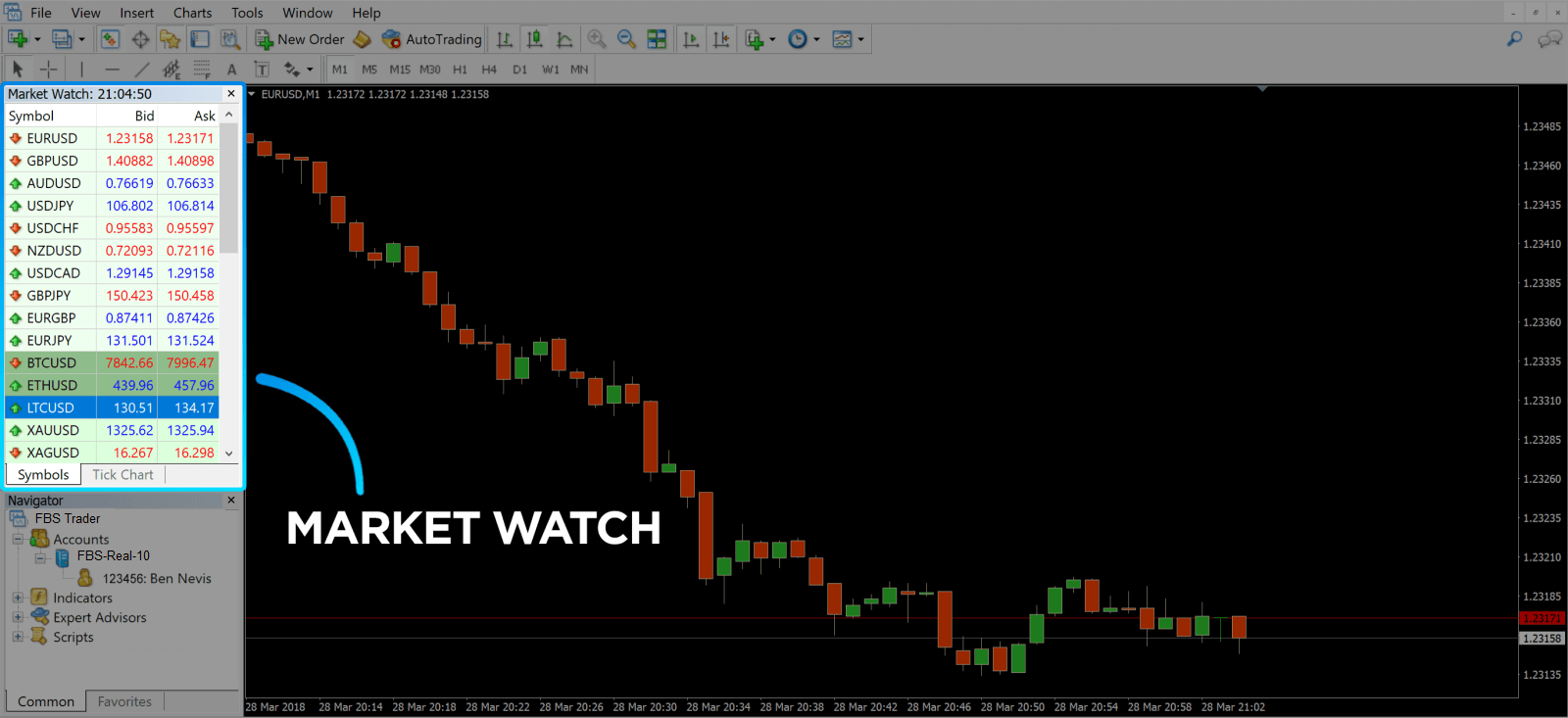
5. De laatprijs wordt gebruikt om een valuta te kopen en het bod is om te verkopen. Onder de vraagprijs ziet u de Navigator , waar u uw accounts kunt beheren en indicatoren, deskundige adviseurs en scripts kunt toevoegen.
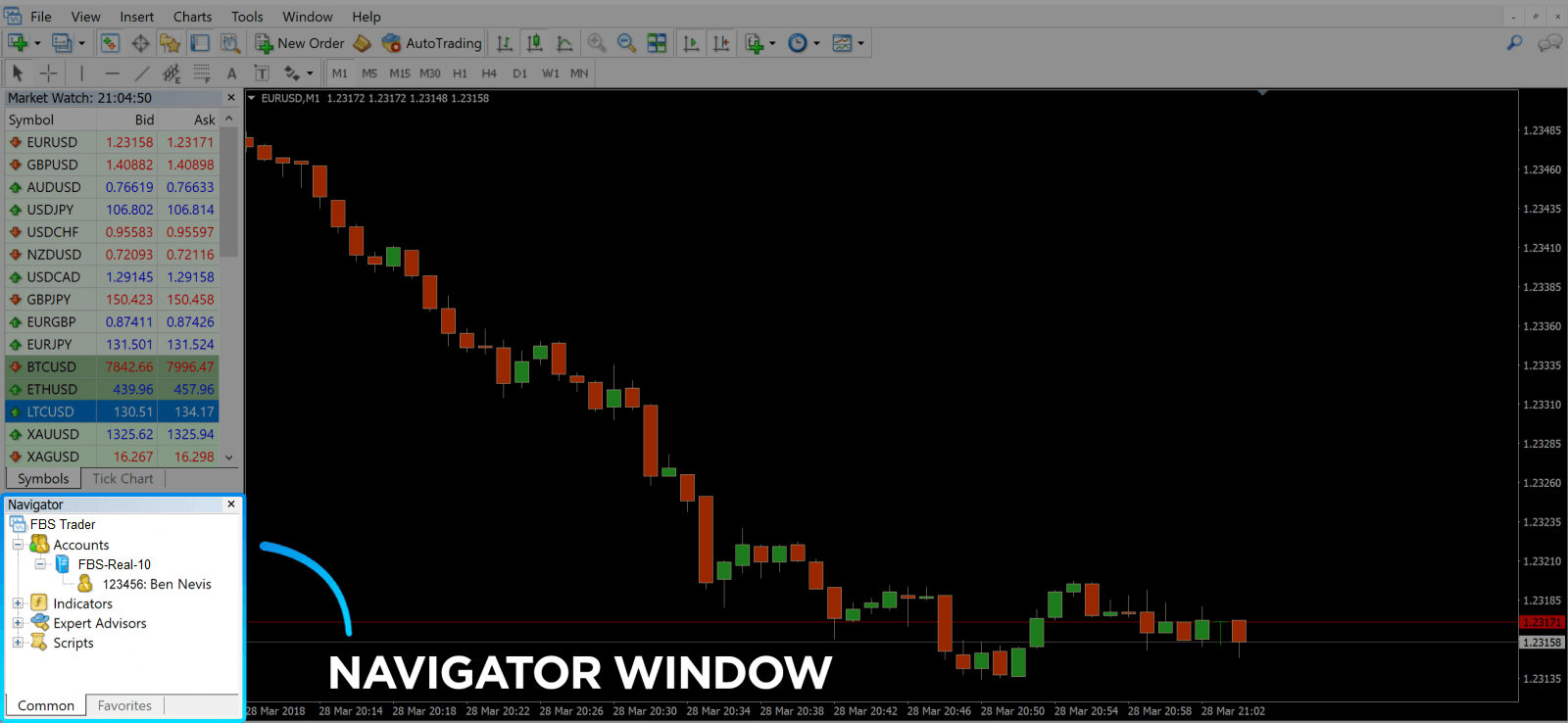
MetaTrader Navigator
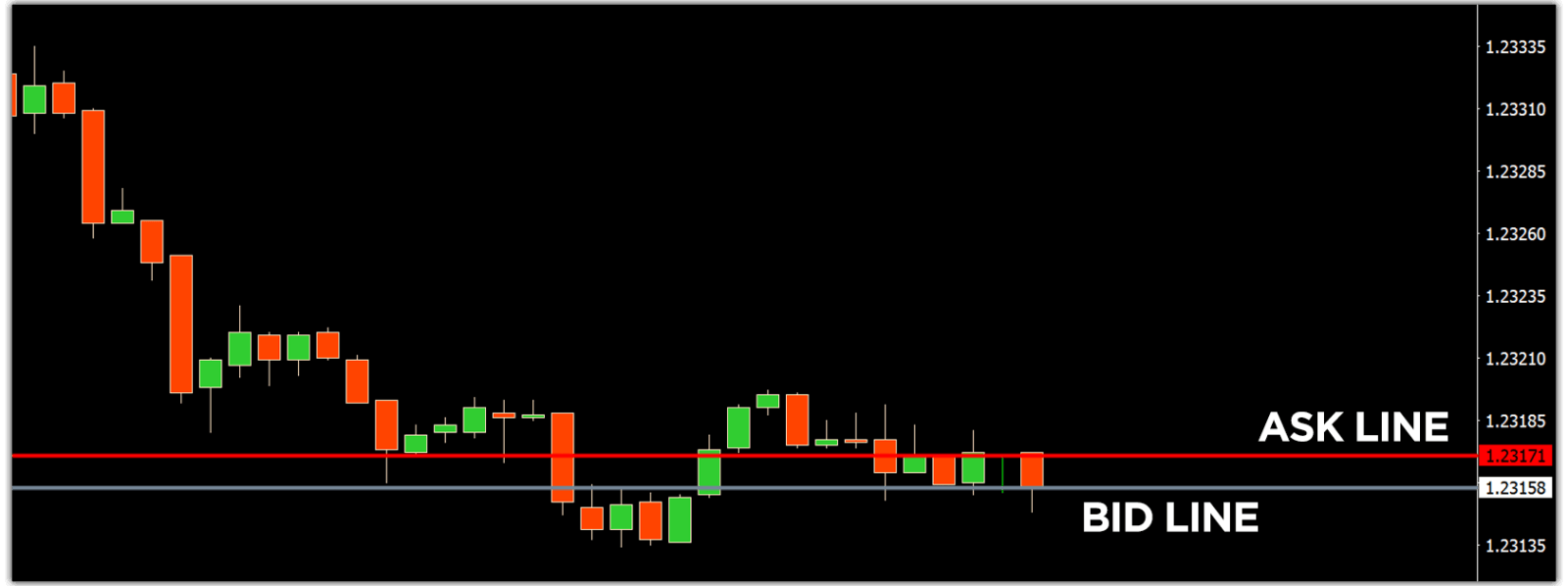
MetaTrader 4 Navigator voor vraag- en biedregels
6. Onderaan het scherm bevindt zich de Terminal , die verschillende tabbladen heeft om u te helpen bij het bijhouden van de meest recente activiteiten, waaronder Handel, Accountgeschiedenis, Waarschuwingen, Mailbox, Experts, Journaal, enzovoort. U kunt bijvoorbeeld uw geopende orders zien op het tabblad Handel, inclusief het symbool, de handelsinvoerprijs, stop loss-niveaus, take-profitniveaus, slotkoers en winst of verlies. Het tabblad Accountgeschiedenis verzamelt gegevens van activiteiten die hebben plaatsgevonden, inclusief gesloten bestellingen.
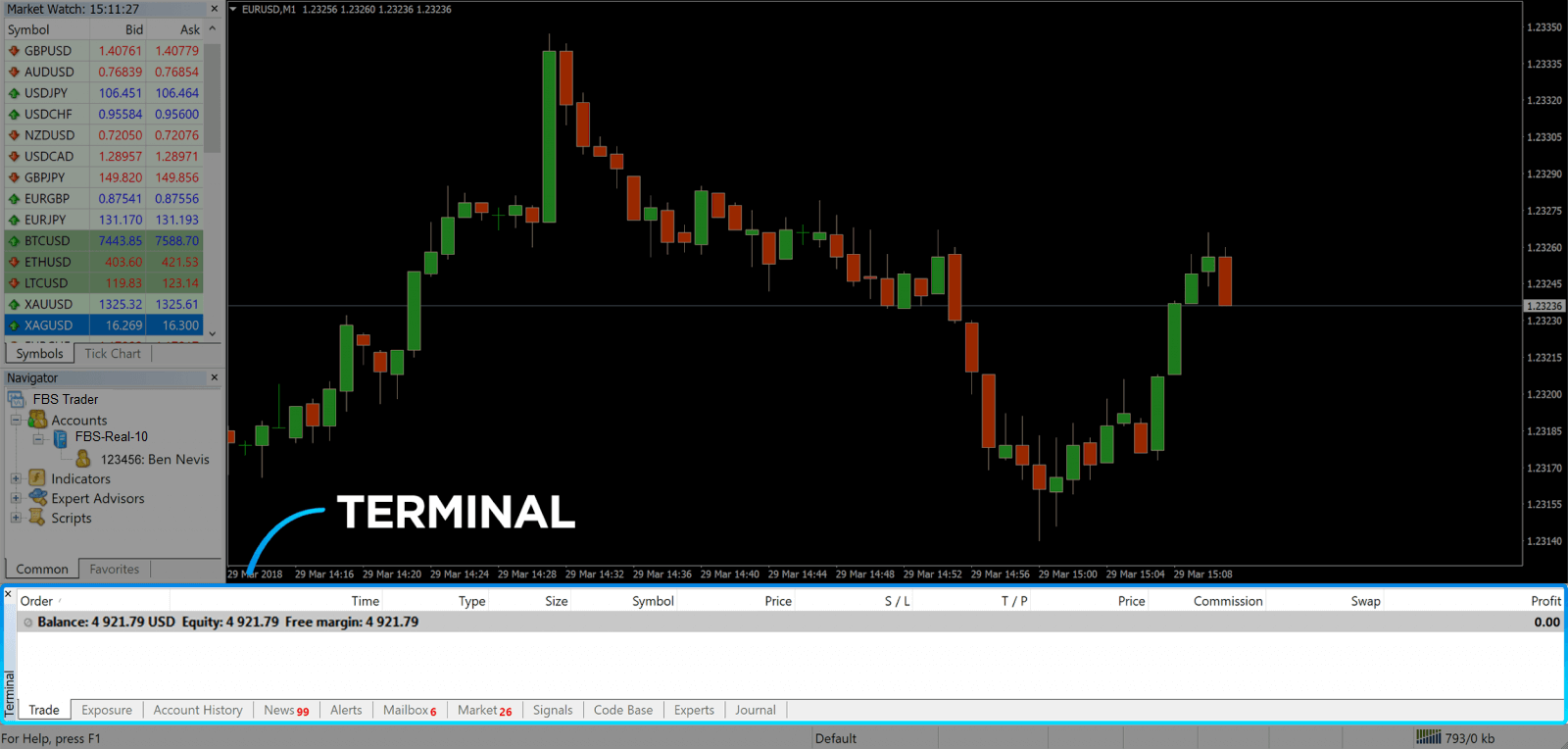
7. Het grafiekvenster geeft de huidige stand van de markt en de vraag- en biedlijnen weer. Om een bestelling te openen, moet u op de knop Nieuwe bestelling in de werkbalk drukken of op het Market Watch-paar drukken en Nieuwe bestelling selecteren.
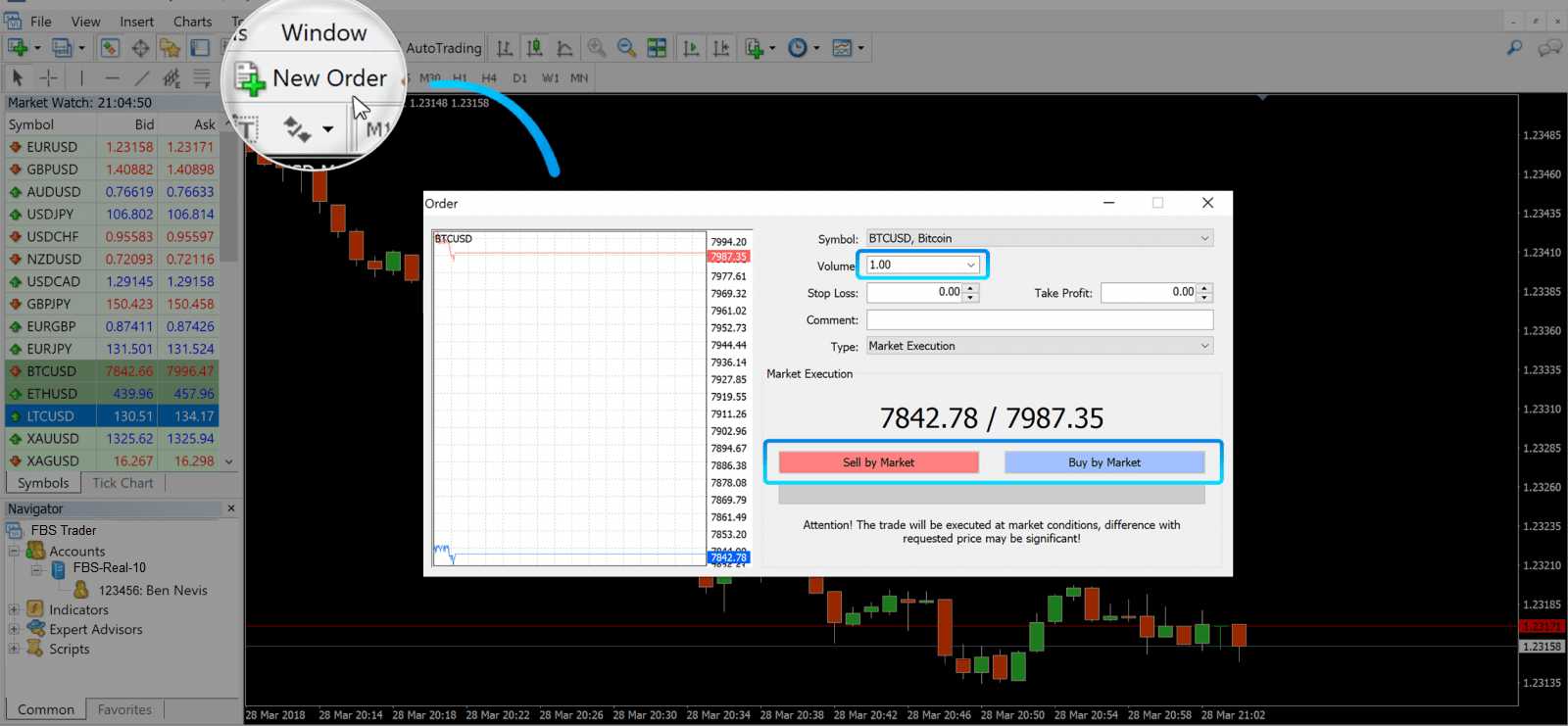
In het venster dat wordt geopend, ziet u:
- Symbool , automatisch ingesteld op het handelsactivum dat op de kaart wordt gepresenteerd. Om een ander activum te kiezen, moet u er een selecteren in de vervolgkeuzelijst. Meer informatie over Forex-handelssessies.
- Volume , dat de partijgrootte vertegenwoordigt. 1,0 is gelijk aan 1 partij of 100.000 eenheden - winstcalculator van FBS.
- U kunt Stop Loss en Take Profit in één keer instellen of de transactie later wijzigen.
- Het type order kan Market Execution (een marktorder) of Pending Order zijn, waarbij de handelaar de gewenste invoerprijs kan specificeren.
- Om een transactie te openen, moet u op de knoppen Verkopen op markt of Kopen op markt klikken.
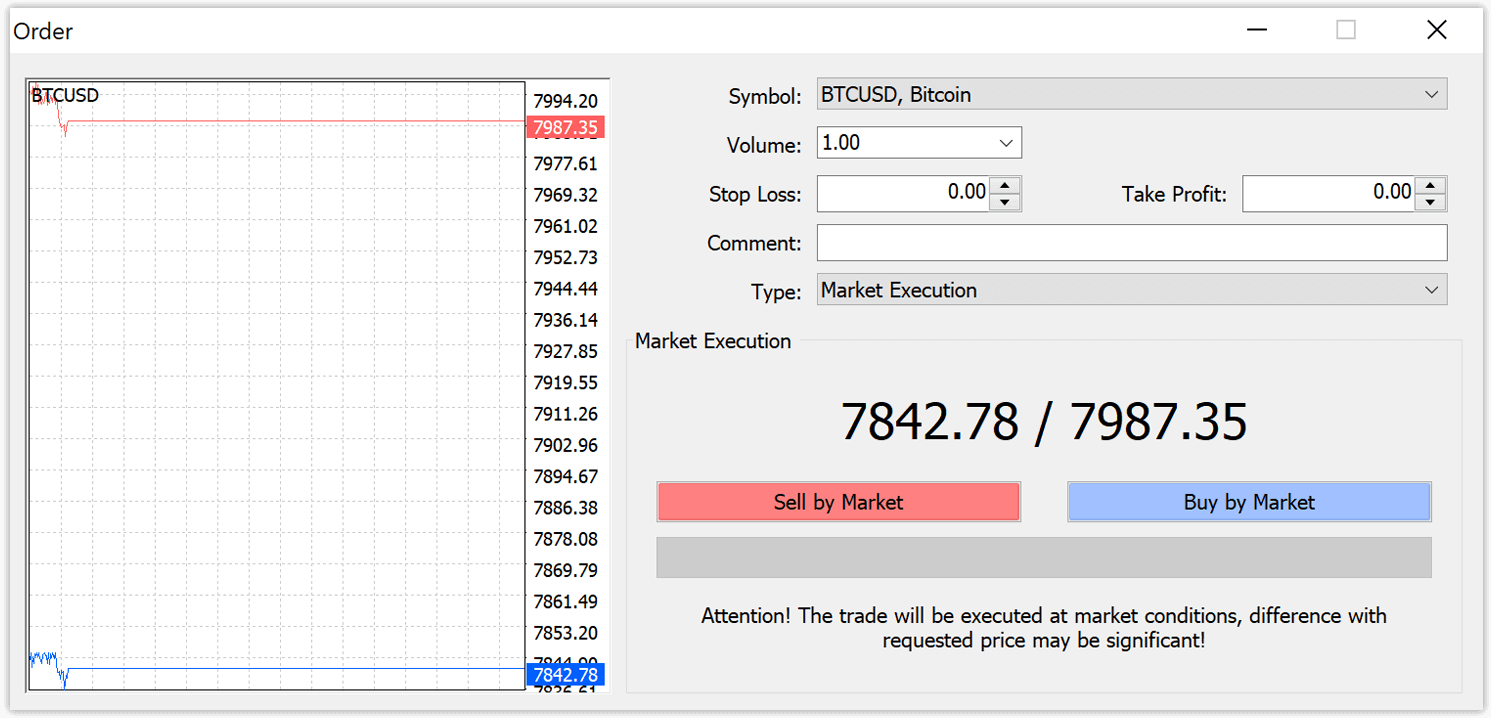
- Kooporders openen met de vraagprijs (rode lijn) en sluiten met de biedprijs (blauwe lijn). Handelaren kopen voor minder en willen voor meer verkopen. Verkooporders openen met de biedprijs en sluiten met de laatprijs. U verkoopt voor meer en wilt voor minder kopen. U kunt de geopende order in het Terminal-venster bekijken door op het tabblad Trade te klikken. Om de bestelling te sluiten, moet u op de bestelling drukken en Bestelling sluiten selecteren. U kunt uw gesloten bestellingen bekijken op het tabblad Accountgeschiedenis.
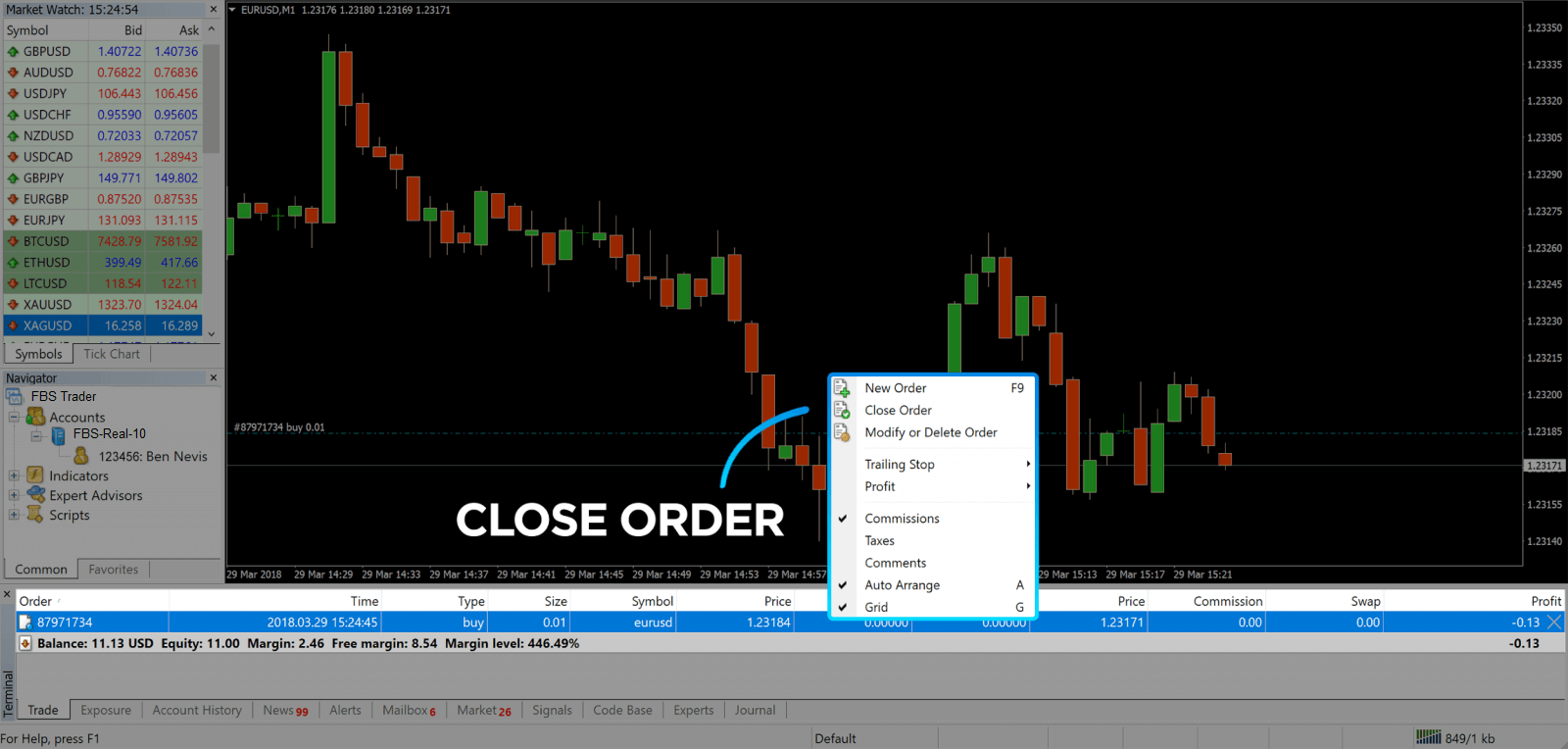
Op deze manier kunt u een transactie openen op MetaTrader 4. Zodra u het doel van elke knop kent, kunt u gemakkelijk handelen op het platform. MetaTrader 4 biedt u tal van technische analysetools die u helpen handelen als een expert op de Forex-markt.
Hoe een lopende bestelling te plaatsen
Hoeveel lopende bestellingen in FBS MT4
In tegenstelling tot directe uitvoeringsorders, waarbij een transactie tegen de huidige marktprijs wordt geplaatst, kunt u met lopende orders orders instellen die worden geopend zodra de prijs een door u gekozen relevant niveau bereikt. Er zijn vier typen lopende bestellingen beschikbaar, maar we kunnen ze groeperen in slechts twee hoofdtypen:- Orders die verwachten een bepaald marktniveau te doorbreken
- Orders die verwachten terug te stuiteren vanaf een bepaald marktniveau
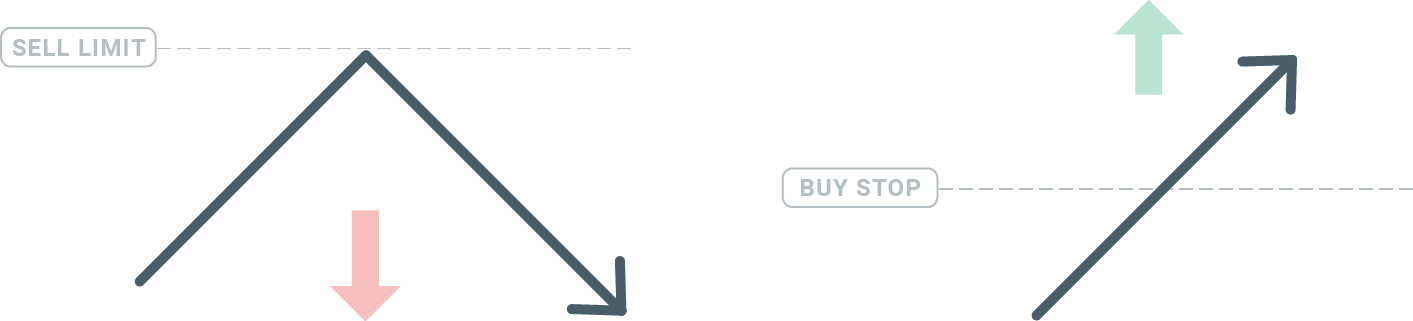
Stop kopen
Met de Buy Stop-order kunt u een kooporder instellen boven de huidige marktprijs. Dit betekent dat als de huidige marktprijs $ 20 is en uw koopstop $ 22 is, er een koop- of longpositie wordt geopend zodra de markt die prijs bereikt.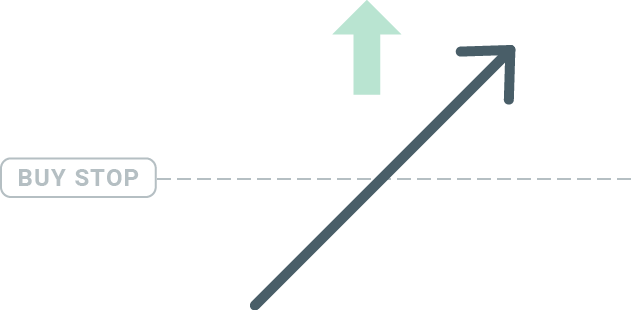
Verkoop stoppen
Met de verkoopstoporder kunt u een verkooporder instellen onder de huidige marktprijs. Dus als de huidige marktprijs $ 20 is en uw verkoopstopprijs $ 18, wordt een verkoop- of 'short'-positie geopend zodra de markt die prijs bereikt.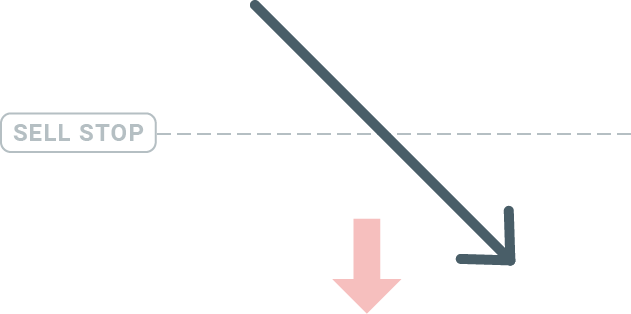
Kooplimiet
Het tegenovergestelde van een koopstop, stelt u met de kooplimietorder in staat een kooporder onder de huidige marktprijs in te stellen. Dit betekent dat als de huidige marktprijs $ 20 is en uw kooplimietprijs $ 18 is, er een kooppositie wordt geopend zodra de markt het prijsniveau van $ 18 bereikt.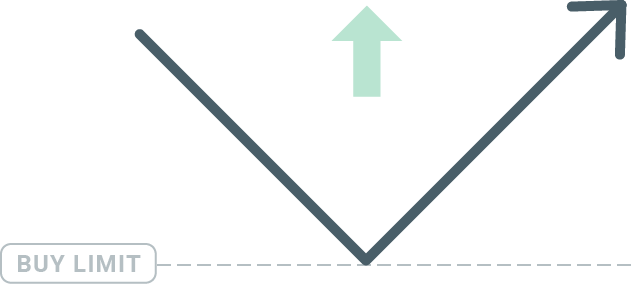
Limiet verkopen
Ten slotte kunt u met de verkooplimietorder een verkooporder instellen boven de huidige marktprijs. Dus als de huidige marktprijs $ 20 is en de ingestelde verkooplimietprijs $ 22, dan zal zodra de markt het prijsniveau van $ 22 bereikt, een verkooppositie op deze markt worden geopend.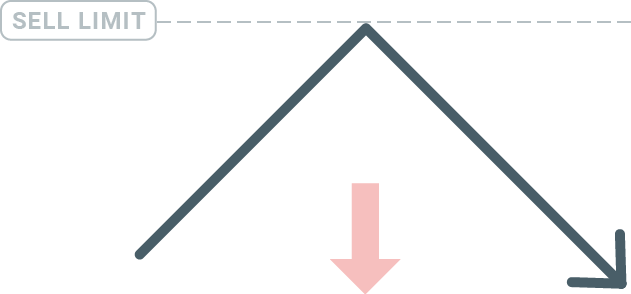
Wachtende bestellingen openen
U kunt een nieuwe lopende order openen door simpelweg te dubbelklikken op de naam van de markt in de Market Watch-module. Zodra je dit hebt gedaan, wordt het nieuwe bestelvenster geopend en kun je het besteltype wijzigen in Bestelling in behandeling.
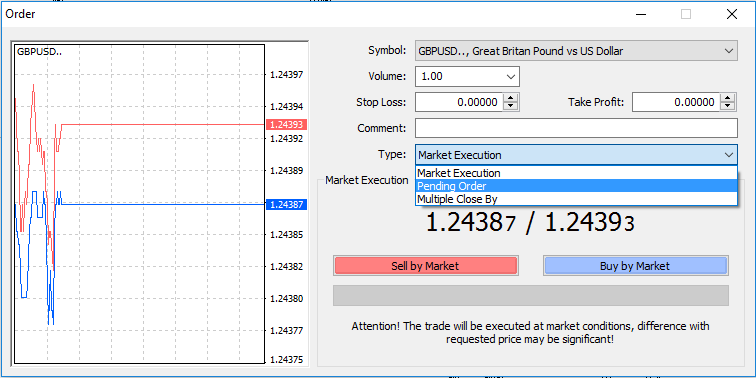
Selecteer vervolgens het marktniveau waarop de lopende bestelling wordt geactiveerd. U moet ook de grootte van de positie kiezen op basis van het volume.
Indien nodig kunt u een vervaldatum instellen ('Expiry'). Zodra al deze parameters zijn ingesteld, selecteert u het gewenste ordertype, afhankelijk van of u long of short wilt gaan en wilt stoppen of limiteren en selecteert u de knop 'Plaatsen'.
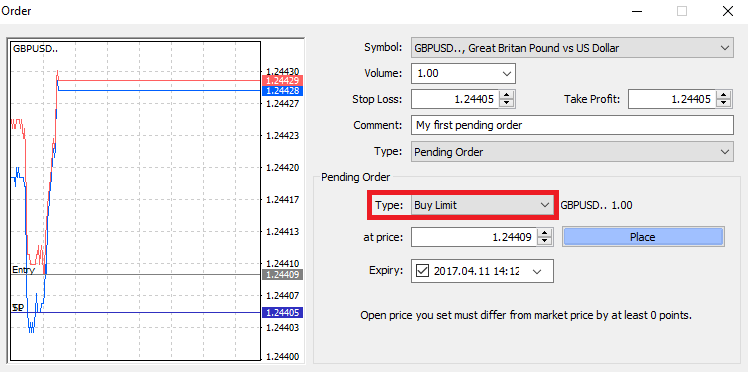
Zoals u kunt zien, zijn lopende bestellingen zeer krachtige functies van MT4. Ze zijn vooral handig als u niet constant de markt in de gaten kunt houden voor uw startpunt, of als de prijs van een instrument snel verandert en u deze kans niet wilt missen.
Hoe bestellingen in FBS MT4 te sluiten
Om een openstaande positie te sluiten, klikt u op de 'x' in het tabblad Trade in het Terminal-venster.
Of klik met de rechtermuisknop op de lijnvolgorde in de grafiek en selecteer 'sluiten'.
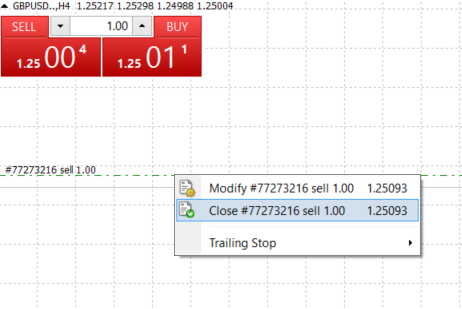
Als u slechts een deel van de positie wilt sluiten, klikt u met de rechtermuisknop op de openstaande order en selecteert u 'Wijzigen'. Selecteer vervolgens in het veld Type directe uitvoering en kies welk deel van de positie u wilt sluiten.
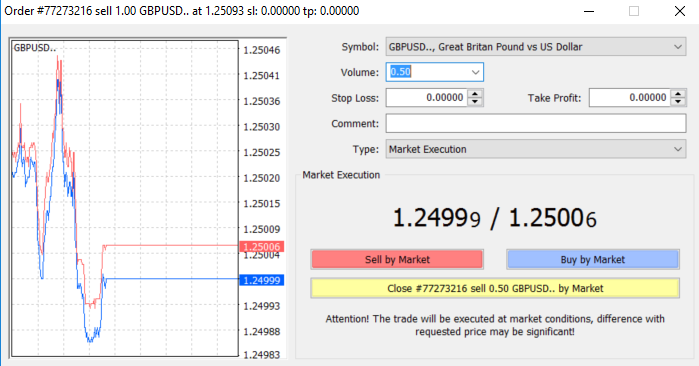
Zoals u kunt zien, is het openen en sluiten van uw transacties op MT4 zeer intuïtief, en er is letterlijk slechts één klik voor nodig.
Gebruik Stop Loss, Take Profit en Trailing Stop in FBS MT4
Een van de sleutels tot succes op de financiële markten op de lange termijn is verstandig risicobeheer. Daarom moeten verliezen stoppen en winst nemen een integraal onderdeel van uw handel zijn.
Laten we dus eens kijken hoe u ze op ons MT4-platform kunt gebruiken, zodat u weet hoe u uw risico kunt beperken en uw handelspotentieel kunt maximaliseren.
Stop Loss instellen en winst nemen
De eerste en gemakkelijkste manier om Stop Loss of Take Profit aan uw transactie toe te voegen, is door het meteen te doen bij het plaatsen van nieuwe orders.
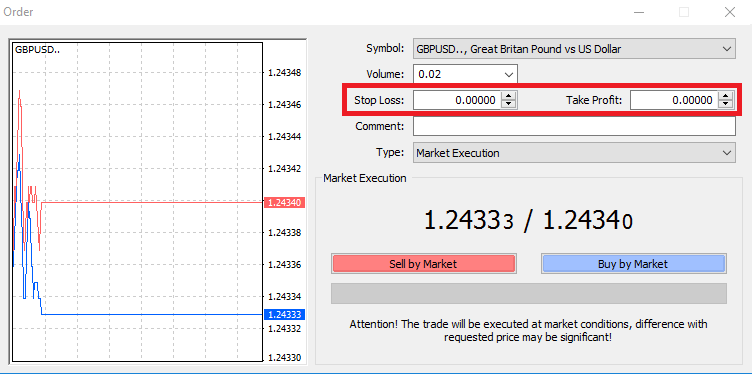
Om dit te doen, voert u eenvoudig uw specifieke prijsniveau in de velden Stop Loss of Take Profit in. Onthoud dat Stop Loss automatisch wordt uitgevoerd wanneer de markt tegen uw positie beweegt (vandaar de naam: stop verliezen), en Take Profit-niveaus worden automatisch uitgevoerd wanneer de prijs uw opgegeven winstdoel bereikt. Dit betekent dat u uw Stop Loss-niveau onder de huidige marktprijs en Take Profit-niveau boven de huidige marktprijs kunt instellen.
Het is belangrijk om te onthouden dat een Stop Loss (SL) of een Take Profit (TP) altijd gekoppeld is aan een open positie of een lopende order. U kunt beide aanpassen zodra uw transactie is geopend en u de markt volgt. Het is een beschermingsorder voor uw marktpositie, maar ze zijn natuurlijk niet nodig om een nieuwe positie te openen. U kunt ze altijd later toevoegen, maar we raden u ten zeerste aan om uw posities altijd te beschermen*.
Stop Loss- en Take Profit-niveaus toevoegen
De eenvoudigste manier om SL/TP-niveaus toe te voegen aan uw reeds geopende positie is door een handelslijn op de grafiek te gebruiken. Om dit te doen, sleept u eenvoudigweg de handelsregel omhoog of omlaag naar een specifiek niveau.
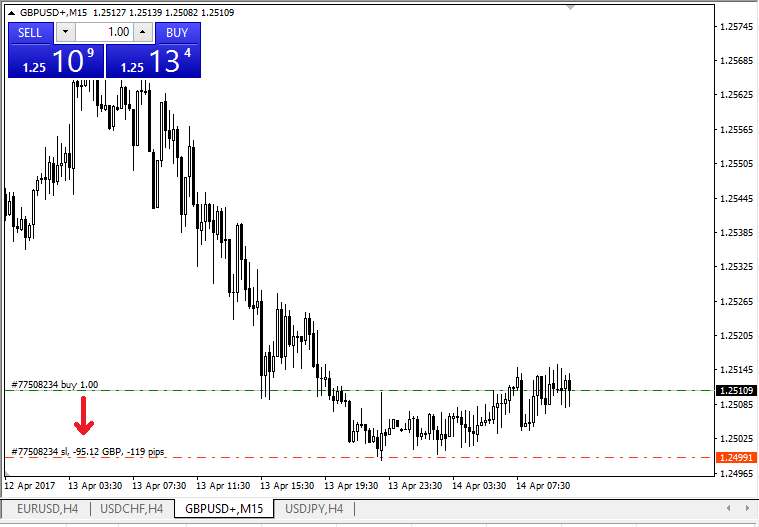
Zodra u SL/TP-niveaus hebt ingevoerd, verschijnen de SL/TP-lijnen op de kaart. Op deze manier kunt u ook eenvoudig en snel SL/TP-niveaus wijzigen.
U kunt dit ook doen vanuit de onderste 'Terminal'-module. Om SL/TP-niveaus toe te voegen of te wijzigen, klikt u met de rechtermuisknop op uw open positie of lopende order en kiest u 'Order wijzigen of verwijderen'.
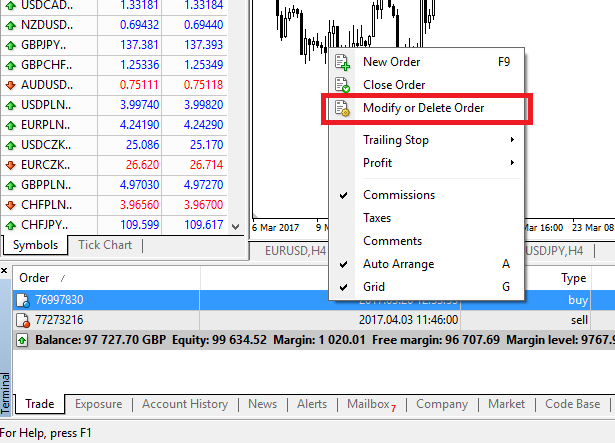
Het venster voor het wijzigen van de bestelling verschijnt en nu kunt u SL/TP invoeren/wijzigen op basis van het exacte marktniveau of door het puntenbereik van de huidige marktprijs te definiëren.
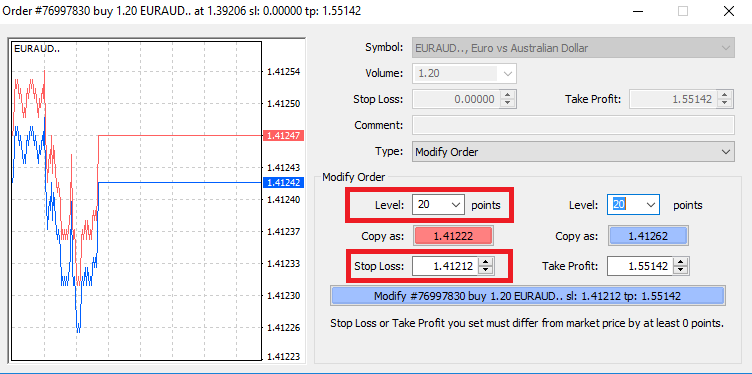
Trailing-stop
Stop-verliezen zijn bedoeld om verliezen te verminderen wanneer de markt zich tegen uw positie beweegt, maar ze kunnen u ook helpen uw winst vast te leggen.
Hoewel dat in het begin misschien een beetje contra-intuïtief klinkt, is het eigenlijk heel gemakkelijk te begrijpen en te beheersen.
Laten we zeggen dat u een longpositie heeft geopend en de markt beweegt in de goede richting, waardoor uw transactie op dit moment winstgevend wordt. Uw oorspronkelijke Stop Loss, die op een niveau onder uw openingsprijs was geplaatst, kan nu worden verplaatst naar uw openingsprijs (zodat u break-even kunt spelen) of boven de openingsprijs (zodat u verzekerd bent van winst).
Om dit proces automatisch te laten verlopen, kun je een Trailing Stop gebruiken.Dit kan een erg handig hulpmiddel zijn voor uw risicobeheer, vooral wanneer prijsveranderingen snel zijn of wanneer u de markt niet constant kunt volgen.
Zodra de positie winstgevend wordt, volgt uw Trailing Stop automatisch de prijs, waarbij de eerder vastgestelde afstand behouden blijft.
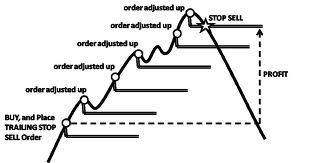
Als u het bovenstaande voorbeeld volgt, moet u er echter rekening mee houden dat uw transactie een winst moet opleveren die groot genoeg is om de Trailing Stop boven uw openingsprijs te laten stijgen, voordat uw winst kan worden gegarandeerd.
Trailing Stops (TS) zijn gekoppeld aan uw geopende posities, maar het is belangrijk om te onthouden dat als u een trailing stop op MT4 heeft, u het platform open moet hebben om deze met succes te kunnen uitvoeren.
Om een Trailing Stop in te stellen, klikt u met de rechtermuisknop op de open positie in het 'Terminal'-venster en specificeert u de gewenste pip-waarde van de afstand tussen het TP-niveau en de huidige prijs in het Trailing Stop-menu.
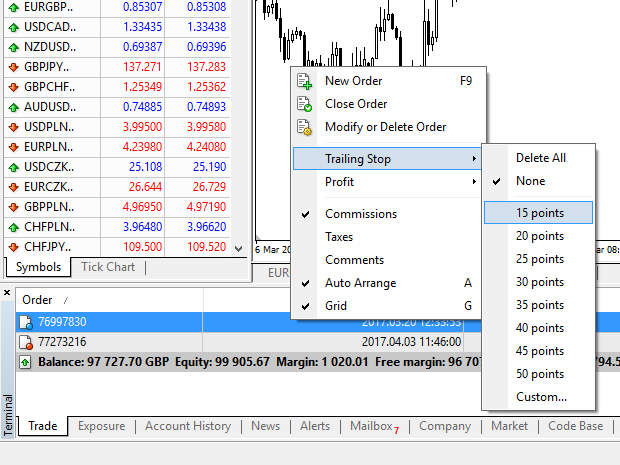
Uw Trailing Stop is nu actief. Dit betekent dat als de prijzen veranderen naar de winstgevende marktzijde, TS ervoor zorgt dat het stop loss-niveau automatisch de prijs volgt.
Je Trailing Stop kan eenvoudig worden uitgeschakeld door 'Geen' in te stellen in het Trailing Stop-menu. Als u het snel wilt deactiveren in alle geopende posities, selecteert u gewoon 'Alles verwijderen'.
Zoals u kunt zien, biedt MT4 u tal van manieren om uw posities in slechts enkele ogenblikken te beschermen.
*Hoewel Stop Loss-orders een van de beste manieren zijn om ervoor te zorgen dat uw risico wordt beheerd en potentiële verliezen tot een aanvaardbaar niveau worden beperkt, bieden ze geen 100% zekerheid.
Stopverliezen zijn gratis te gebruiken en ze beschermen uw account tegen ongunstige marktbewegingen, maar houd er rekening mee dat ze uw positie niet elke keer kunnen garanderen. Als de markt plotseling volatiel wordt en gaten voorbij uw stopniveau komen (springt van de ene prijs naar de volgende zonder te handelen op de tussenliggende niveaus), is het mogelijk dat uw positie wordt gesloten op een slechter niveau dan gevraagd. Dit staat bekend als prijsverschuiving.
Gegarandeerde stopverliezen, die geen risico op uitglijden inhouden en ervoor zorgen dat de positie wordt gesloten op het stopverliesniveau dat u hebt aangevraagd, zelfs als een markt zich tegen u beweegt, zijn gratis beschikbaar met een basisaccount.
Veelgestelde vragen van MetaTrader
Hoe log ik in op mijn handelsaccount?
Hoe de verbinding tot stand te brengen als u de foutmelding "GEEN VERBINDING" krijgt in MetaTrader:1 Klik op "Bestand" (linkerbovenhoek in MetaTrader).
2 Selecteer "Inloggen op handelsaccount".
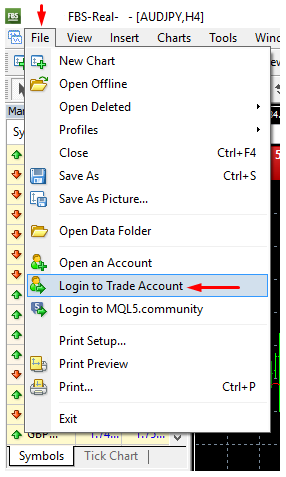
3 Voer het accountnummer in het gedeelte "Inloggen" in.
4 Voer een handelswachtwoord (om te kunnen handelen) of beleggerswachtwoord (alleen voor observatie van activiteiten; de optie voor het plaatsen van orders wordt uitgeschakeld) in bij het gedeelte "Wachtwoord".
5 Selecteer de juiste servernaam uit de lijst die wordt voorgesteld in het gedeelte "Server".
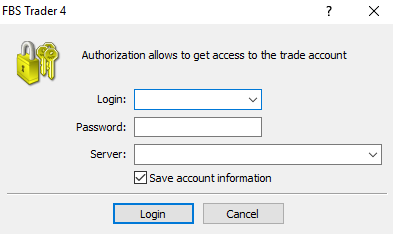
Houd er rekening mee dat het nummer van de server aan u is gegeven bij het openen van de account. Als u het nummer van uw server niet meer weet, kunt u dit controleren terwijl u uw handelswachtwoord herstelt.
U kunt het serveradres ook handmatig invoeren in plaats van het te kiezen.
Hoe inloggen op de MetaTrader4 mobiele applicatie? (Android)
We raden u ten zeerste aan om de MetaTrader4-applicatie voor uw apparaat rechtstreeks vanaf onze site te downloaden. Het zal u helpen om gemakkelijk in te loggen met FBS.Volg de onderstaande stappen om in te loggen op uw MT4-account vanaf een mobiele applicatie:
1. Klik op de eerste pagina (“Accounts”) op het “+”-teken:
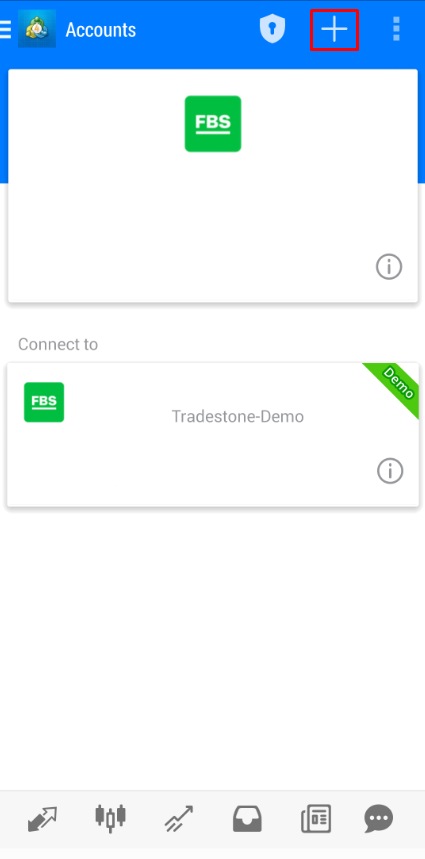
2 Klik in het geopende venster op de knop “Login to een bestaand account”-knop.
3 Als je het platform van onze website hebt gedownload, zie je automatisch “FBS Inc” in de makelaarslijst. U moet echter uw accountserver specificeren:
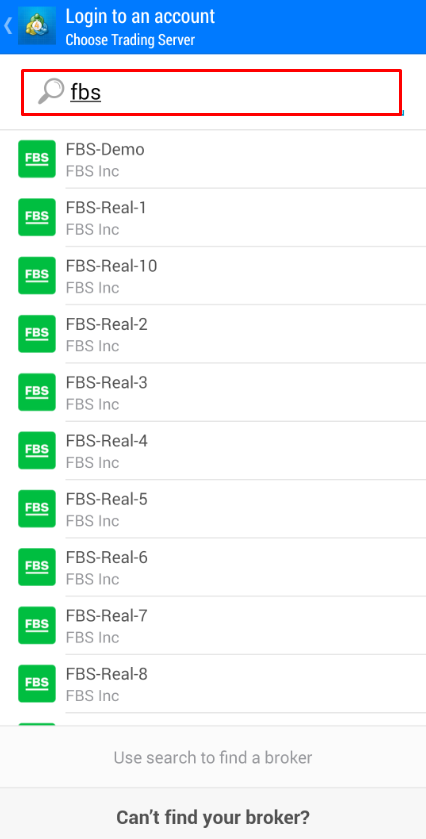
Inloggegevens, inclusief de accountserver, zijn aan u verstrekt tijdens het openen van de account. Als u het servernummer niet meer weet, kunt u dit vinden in de accountinstellingen door op uw handelsaccountnummer te klikken in de webapplicatie Personal Area of FBS Personal Area:
4 Voer nu de accountgegevens in. Typ in het gedeelte "Inloggen" uw accountnummer en typ in het gedeelte "Wachtwoord" het wachtwoord dat voor u is gegenereerd tijdens de accountregistratie:
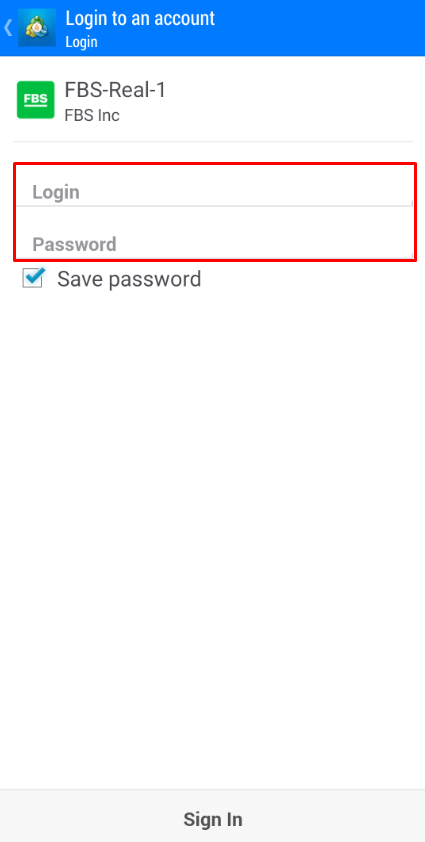
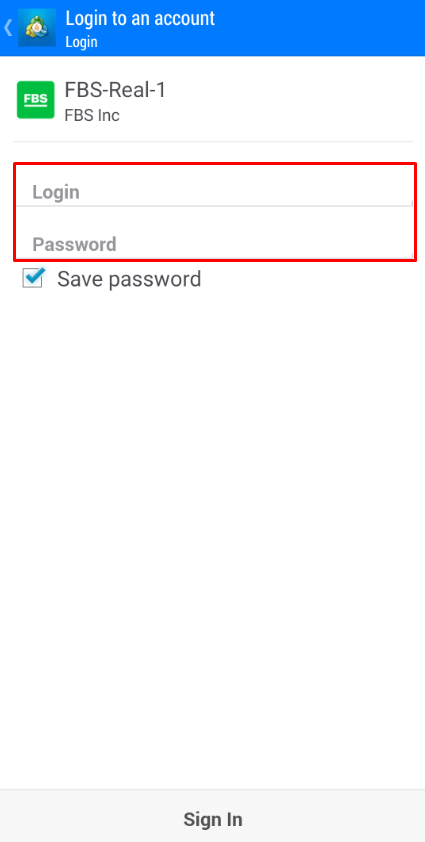
5. Klik op "Inloggen".
Als u problemen heeft met inloggen, genereer dan een nieuw handelswachtwoord in uw persoonlijke ruimte en probeer u met het nieuwe in te loggen.
Hoe inloggen op de MetaTrader5 mobiele applicatie? (Android)
We raden u ten zeerste aan om de MetaTrader5-applicatie voor uw apparaat rechtstreeks vanaf onze site te downloaden. Het zal u helpen om gemakkelijk in te loggen met FBS.Volg deze stappen om in te loggen op uw MT5-account vanaf een mobiele applicatie:
1 Klik op de eerste pagina ("Accounts") op het "+"-teken.
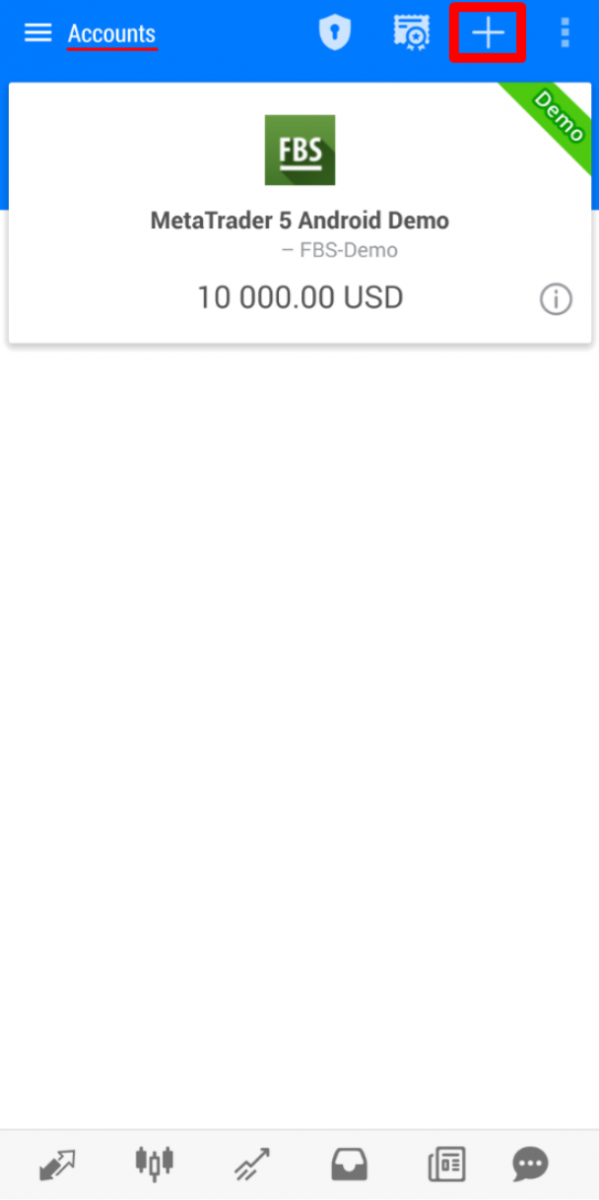
2 Als je het platform van onze website hebt gedownload, zie je automatisch “FBS Inc” in de makelaarslijst. Klik erop.
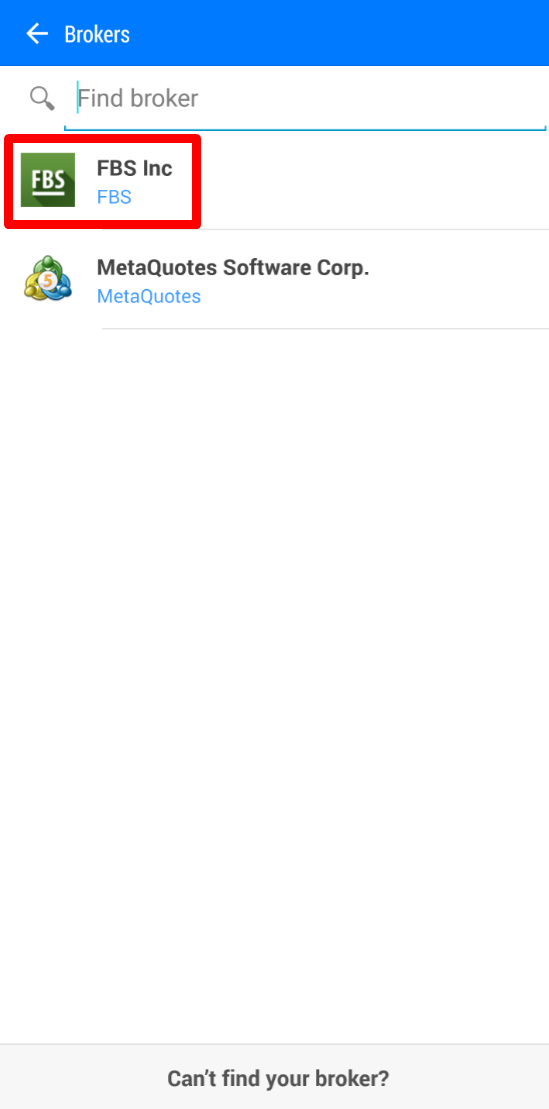
3 Kies in het veld "Log in op een bestaand account" de server die u nodig hebt (Real of Demo), typ in het gebied "Login" uw accountnummer in en typ in het gebied "Wachtwoord" het wachtwoord dat voor u is gegenereerd tijdens de account registratie.
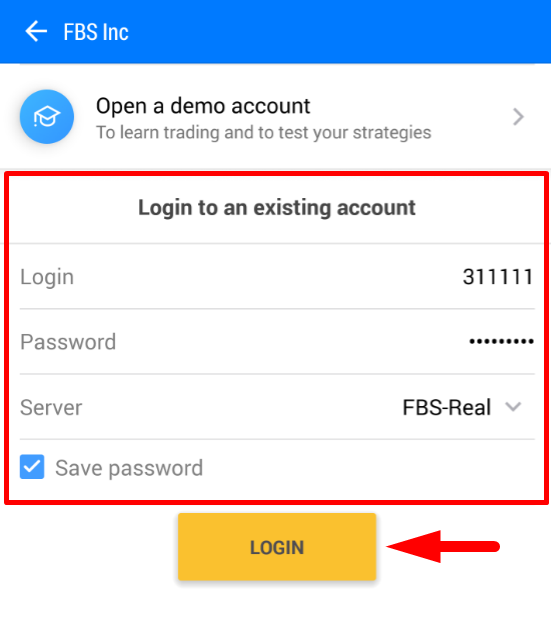
4 Klik op “Inloggen”.
Als u problemen heeft met inloggen, genereer dan een nieuw handelswachtwoord in uw persoonlijke ruimte en probeer in te loggen met het nieuwe.
Hoe inloggen op de MetaTrader5 mobiele applicatie? (iOS)
We raden u ten zeerste aan om de MetaTrader5-applicatie voor uw apparaat rechtstreeks vanaf onze site te downloaden. Het zal u helpen om gemakkelijk in te loggen met FBS.Volg deze stappen om in te loggen op uw MT5-account vanuit de mobiele applicatie:
1 Klik op "Instellingen" rechtsonder in het scherm.

2 Klik bovenaan het scherm op “Nieuw account”.
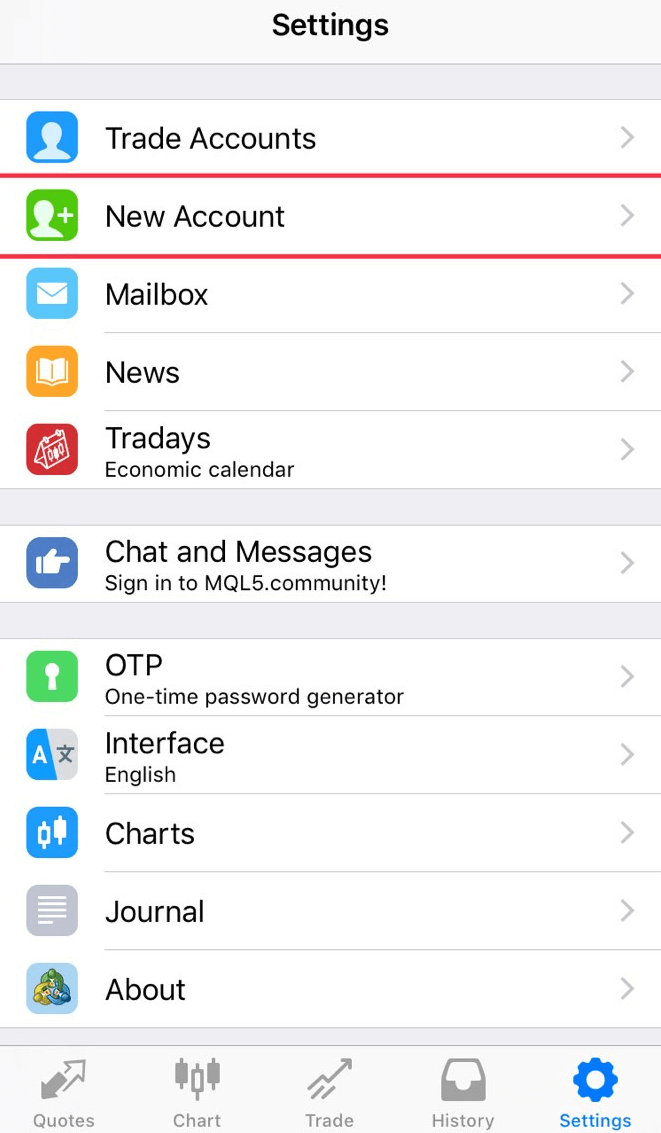
3 Als je het platform van onze website hebt gedownload, zie je automatisch “FBS Inc” in de makelaarslijst. Klik erop.
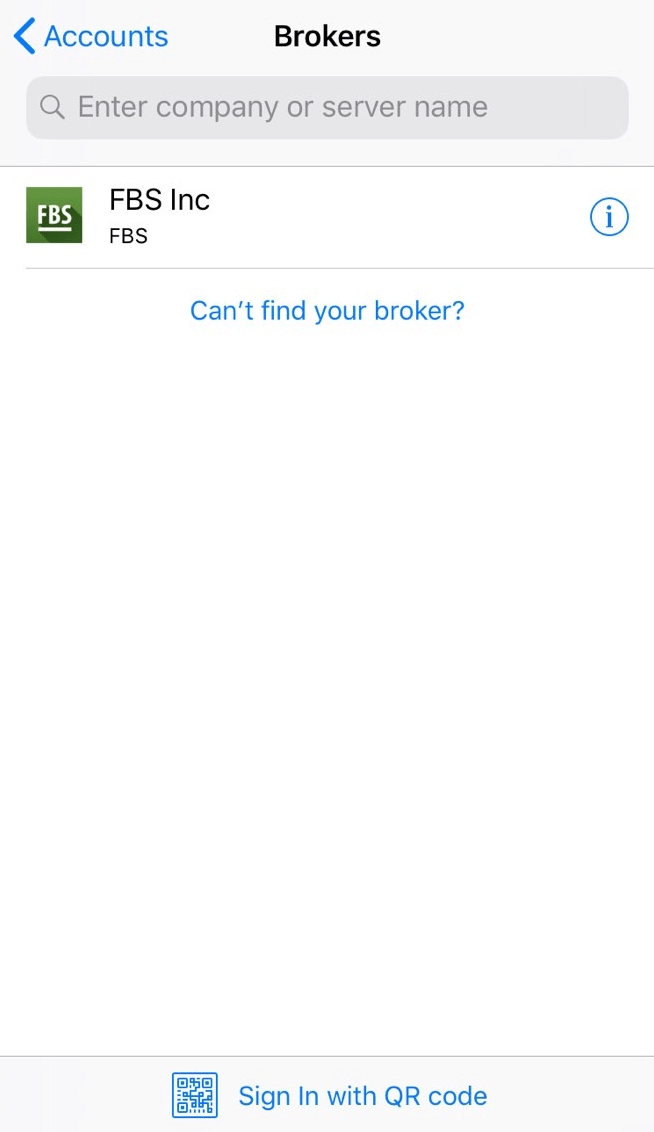
4 Kies in het veld "Bestaand account gebruiken" de server die u nodig hebt (Real of Demo), typ in het gebied "Inloggen" uw accountnummer en typ in het gebied "Wachtwoord" het wachtwoord dat voor u is gegenereerd tijdens de accountregistratie .
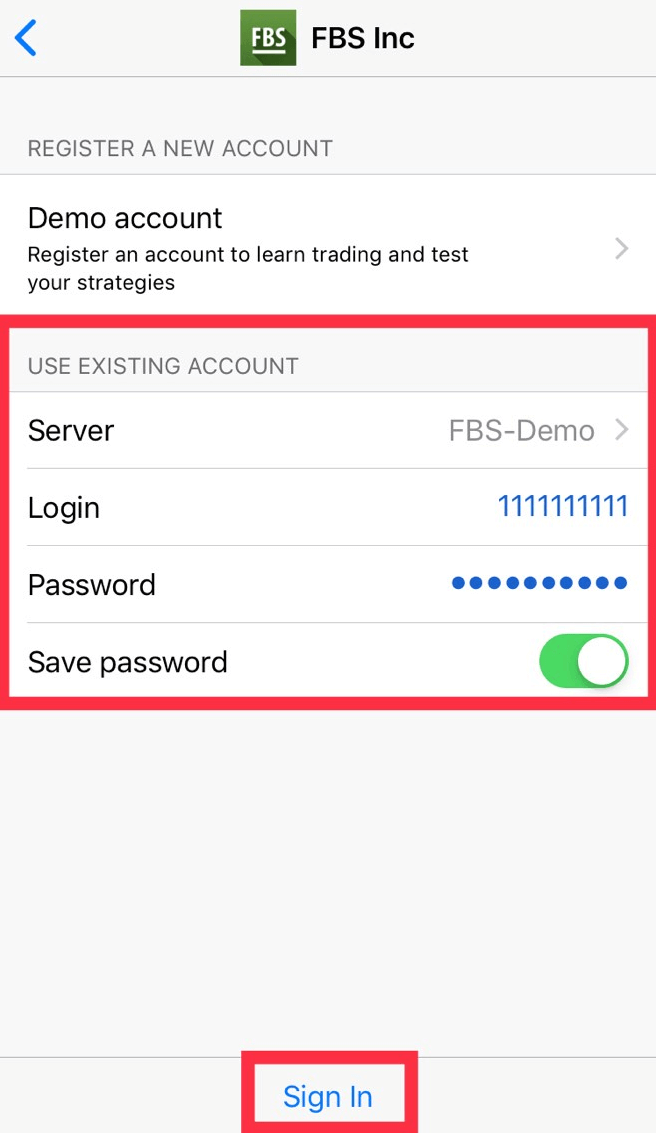
5 Klik op "Aanmelden".
Als u problemen heeft met inloggen, genereer dan een nieuw handelswachtwoord in uw persoonlijke ruimte en probeer in te loggen met het nieuwe.
Wat is het verschil tussen MT4 en MT5?
Hoewel velen misschien denken dat MetaTrader5 slechts een geüpgradede versie van MetaTrader4 is, zijn deze twee platforms verschillend en dienen ze elk beter voor specifieke doeleinden.Laten we deze twee platforms vergelijken:
| MetaTr ader4 |
MetaTrader5 |
|
| Taal |
MQL4 |
MQL5 |
| Deskundige adviseur |
✓ |
✓ |
| Soorten lopende bestellingen |
4 |
6 |
| Tijdschema's |
9 |
21 |
| Ingebouwde indicatoren |
30 |
38 |
| Ingebouwde economische kalender |
✗ |
✓ |
| Aangepaste symbolen voor analyse |
✗ |
✓ |
| Details en handelsvenster in Market Watch |
✗ |
✓ |
| Vink gegevensexport aan |
✗ |
✓ |
| Multi-thread |
✗ |
✓ |
| 64-bits architectuur voor EA's |
✗ |
✓ |
MetaTrader4-handelsplatform heeft een eenvoudige en gemakkelijk te begrijpen handelsinterface en wordt meestal gebruikt voor Forex-handel.
MetaTrader5 handelsplatform heeft een iets andere interface en geeft de mogelijkheid om aandelen en futures te verhandelen.
In vergelijking met MT4 heeft het een diepere tik- en kaartgeschiedenis. Met dit platform kan een handelaar Python gebruiken voor marktanalyse en zelfs inloggen op de persoonlijke ruimte en financiële handelingen uitvoeren (storten, opnemen, interne overschrijving) zonder het platform te verlaten. Bovendien hoeft u het servernummer op MT5 niet te onthouden: het heeft slechts twee servers: Real en Demo.
Welke MetaTrader is beter? U kunt het zelf bepalen.
Als u nog maar aan het begin staat als handelaar, raden we u aan om te beginnen met het MetaTrader4-handelsplatform vanwege de eenvoud.
Maar als je een ervaren handelaar bent, die bijvoorbeeld meer functies nodig heeft voor analyse, dan past de MetaTrader5 het beste bij jou.
Wens je een succesvolle handel!
Ik wil de vraagprijs in de grafiek zien
Standaard ziet u alleen de biedprijs in de grafieken. Als u echter ook de vraagprijs wilt weergeven, kunt u deze met een paar klikken inschakelen door de onderstaande instructies te volgen:- Bureaublad;
- Mobiel (iOS);
- Mobiel (Android).
Desktop:
Log eerst in op uw MetaTrader.
Kies vervolgens het menu "Grafieken".
Klik in het vervolgkeuzemenu op "Eigenschappen".
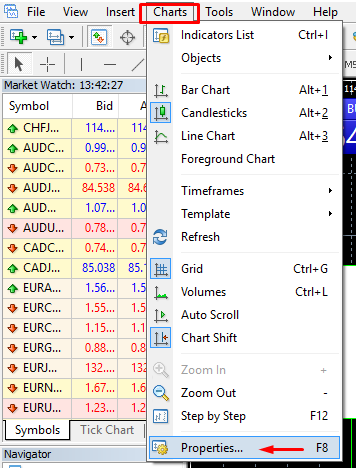
Of u kunt eenvoudig op de F8-toets op uw toetsenbord drukken.
Kies in het geopende venster het tabblad "Algemeen" en zet een vinkje voor de optie "Toon vraaglijn". Klik vervolgens op "OK".
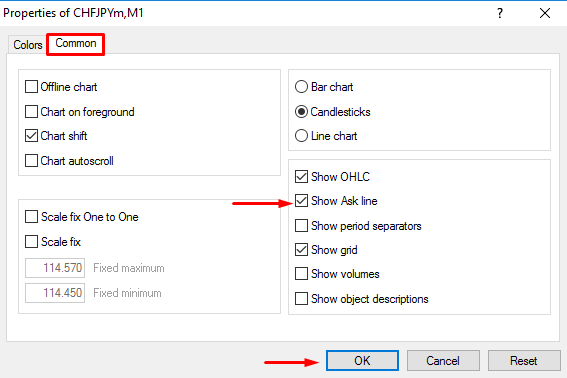
Mobiel (iOS):
om de vraaglijn op iOS MT4 en MT5 in te schakelen, moet u zich eerst succesvol aanmelden. Daarna:
1. Ga naar de instelling van het MetaTrader-platform;
2. Klik op het tabblad Grafieken:
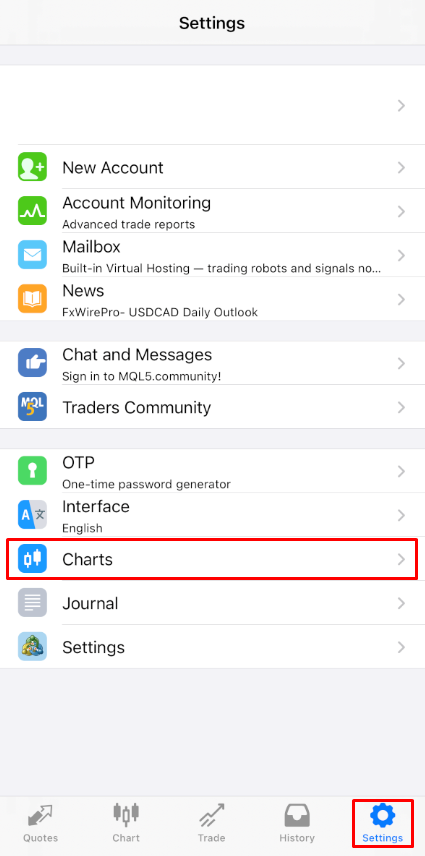
Klik op de knop naast de vraagprijslijn om deze in te schakelen. Om het weer uit te schakelen, klikt u op dezelfde knop:
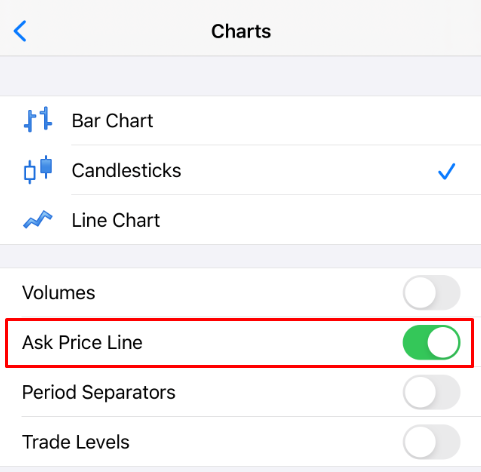
Mobiel (Android):
Volg de onderstaande stappen voor de Android MT4- en MT5-app:
- Klik op het tabblad Grafiek;
- Nu moet u ergens in de grafiek klikken om het contextmenu te openen;
- Zoek het pictogram Instellingen en klik erop;
- Schakel het selectievakje Vraagprijsregel in om dit in te schakelen.
Kan ik een Expert Adviseur gebruiken?
FBS biedt de meest gunstige handelsvoorwaarden om bijna alle handelsstrategieën zonder enige beperking te gebruiken.U kunt gebruik maken van geautomatiseerde handel met de hulp van deskundige adviseurs (EA's), scalping (pipsing), hedging, enz. Houd er echter
rekening mee dat volgens de klantovereenkomst:
3.2.13. Het bedrijf staat het gebruik van arbitragestrategieën op verbonden markten (bijv. valutafutures en spotvaluta's) niet toe. In het geval dat de klant arbitrage op een duidelijke of verborgen manier gebruikt, behoudt het bedrijf zich het recht voor om dergelijke bestellingen te annuleren.
Houd er rekening mee dat hoewel handelen met EA's is toegestaan, FBS geen deskundige adviseurs levert. De resultaten van handelen met een Expert Advisor zijn uw verantwoordelijkheid.
Wij wensen u veel handelssucces!