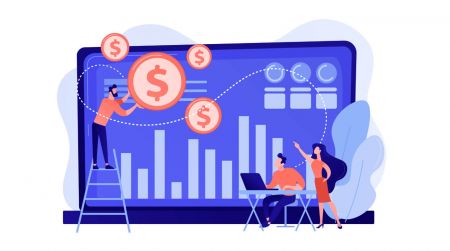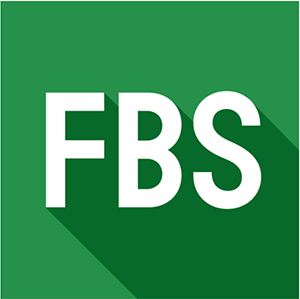Sådan handler du hos FBS for begyndere
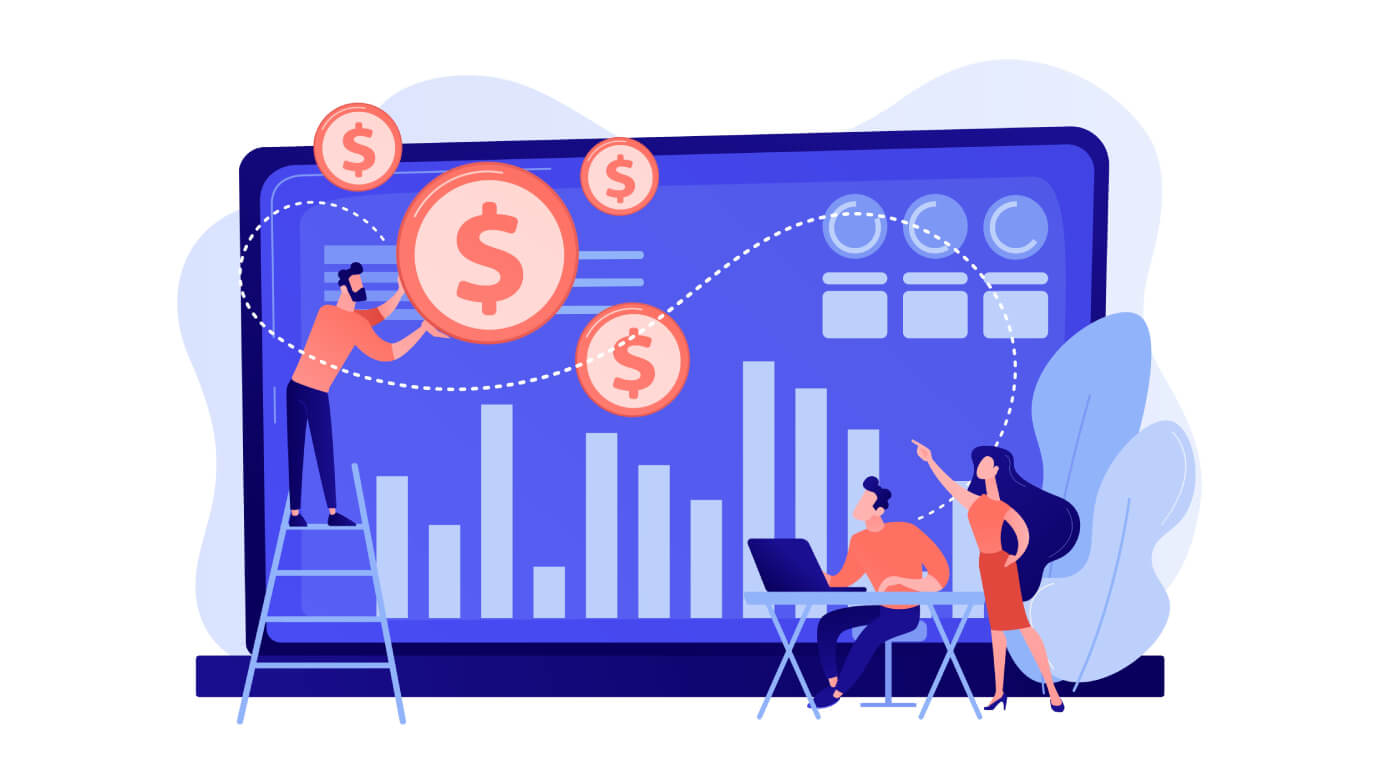
Sådan registrerer du en konto hos FBS
Sådan registrerer du en handelskonto
Processen med at åbne en konto hos FBS er enkel.
- Besøg hjemmesiden fbs.com eller klik her
- Klik på knappen "Åbn en konto " i øverste højre hjørne af webstedet. Du skal gennemgå registreringsproceduren og få et personligt område.
- Du kan registrere dig via et socialt netværk eller indtaste de nødvendige data til kontoregistrering manuelt.
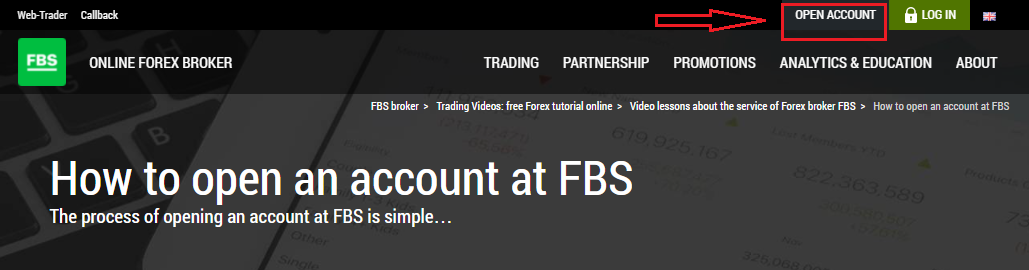
Indtast din gyldige e-mail og fulde navn. Sørg for at kontrollere, at dataene er korrekte; det vil være nødvendigt for verifikation og en smidig tilbagetrækningsproces. Klik derefter på knappen "Registrer som forhandler".
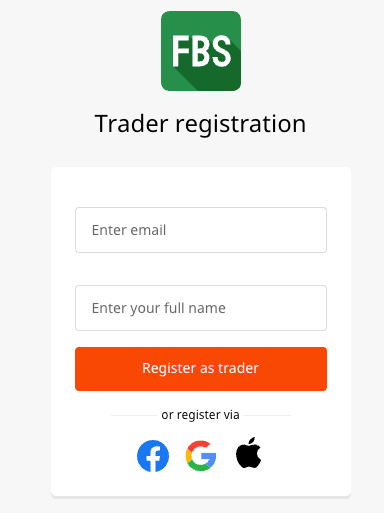
Du vil blive vist en genereret midlertidig adgangskode. Du kan fortsætte med at bruge det, men vi anbefaler dig at oprette din adgangskode.
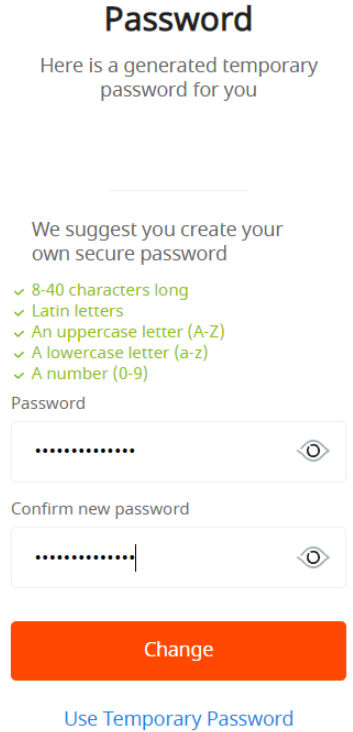
Et e-mail-bekræftelseslink vil blive sendt til din e-mailadresse. Sørg for at åbne linket i den samme browser som dit åbne personlige område er.
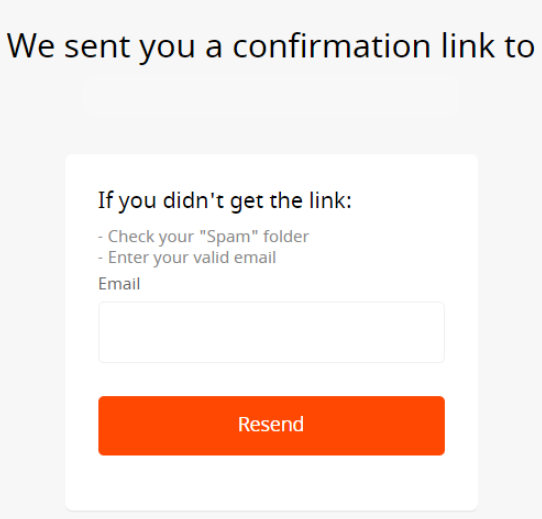
Så snart din e-mailadresse er bekræftet, vil du være i stand til at åbne din første handelskonto. Du kan åbne en rigtig konto eller en demo.
Lad os gå igennem den anden mulighed. Først skal du vælge en kontotype. FBS tilbyder en række forskellige kontotyper.
- Hvis du er nybegynder, skal du vælge cent eller mikrokonto for at handle med mindre beløb, efterhånden som du lærer markedet at kende.
- Hvis du allerede har Forex trading erfaring, vil du måske vælge standard, nul spread eller ubegrænset konto.
For at finde ud af mere om kontotyperne, tjek her handelssektionen i FBS.
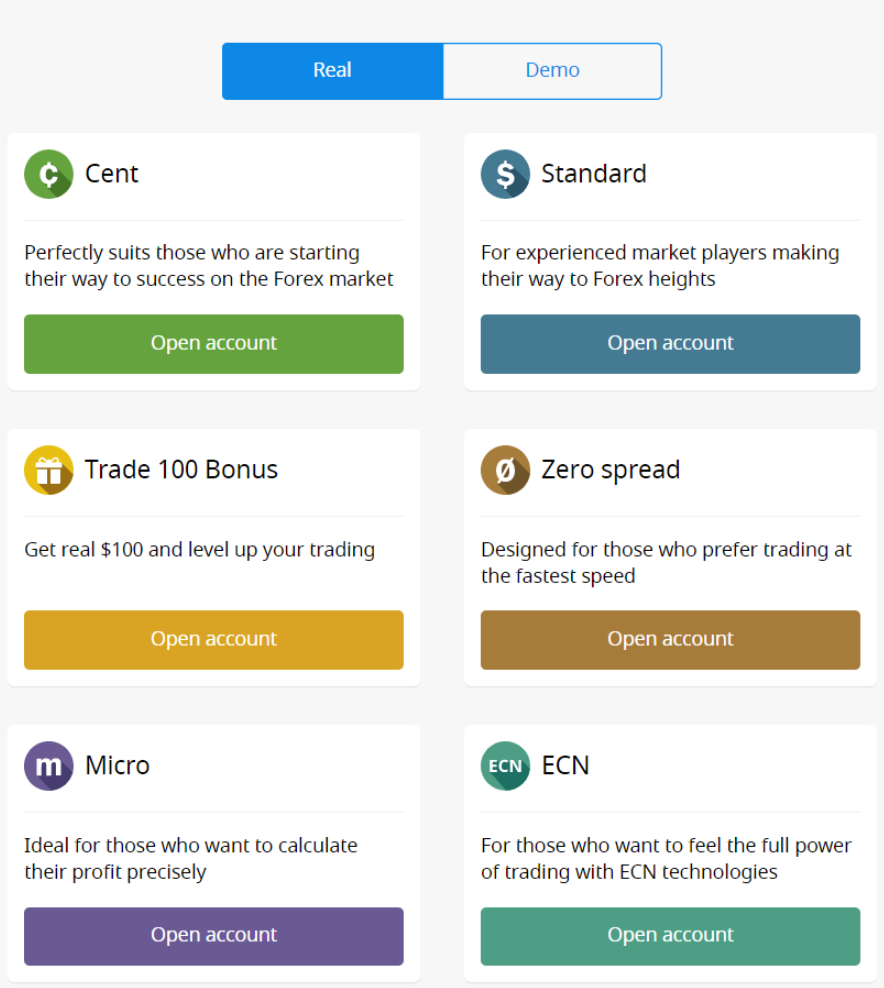
Afhængigt af kontotypen kan det være tilgængeligt for dig at vælge MetaTrader-version, kontovaluta og gearing.
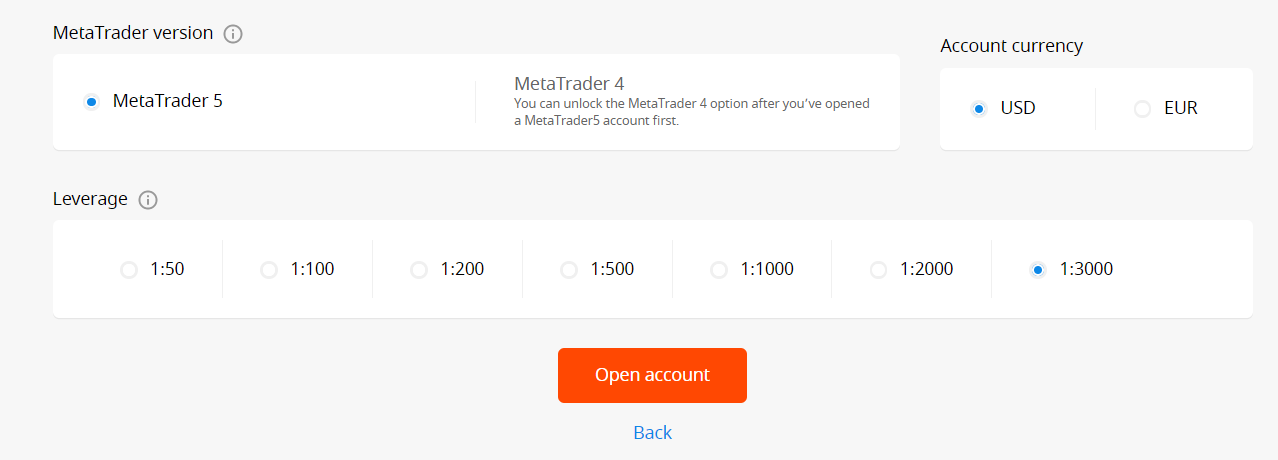
Tillykke! Din registrering er afsluttet!
Du vil se dine kontooplysninger. Sørg for at gemme den og opbevare den et sikkert sted. Bemærk, at du skal indtaste dit kontonummer (MetaTrader-login), handelsadgangskode (MetaTrader-adgangskode) og MetaTrader-server til MetaTrader4 eller MetaTrader5 for at begynde at handle.
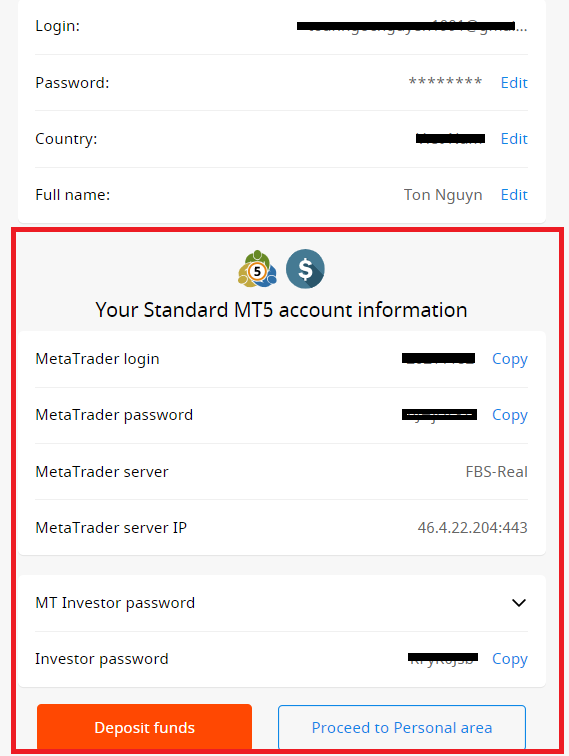
Glem ikke, at for at kunne hæve penge fra din konto, skal du først bekræfte din profil.
Sådan tilmelder du dig en Facebook-konto
Du har også en mulighed for at åbne din konto via web af Facebook, og du kan gøre det med nogle få enkle trin:1. Klik på Facebook-knappen på registreringssiden
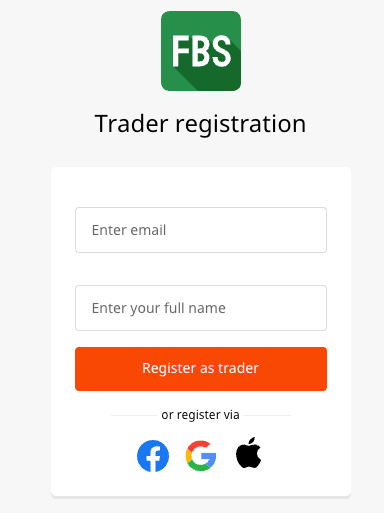
2. Facebook-loginvinduet åbnes, hvor du skal indtaste din e-mailadresse, som du brugte til at registrere dig på Facebook
3. Indtast adgangskoden fra din Facebook-konto
4. Klik på "Log ind"
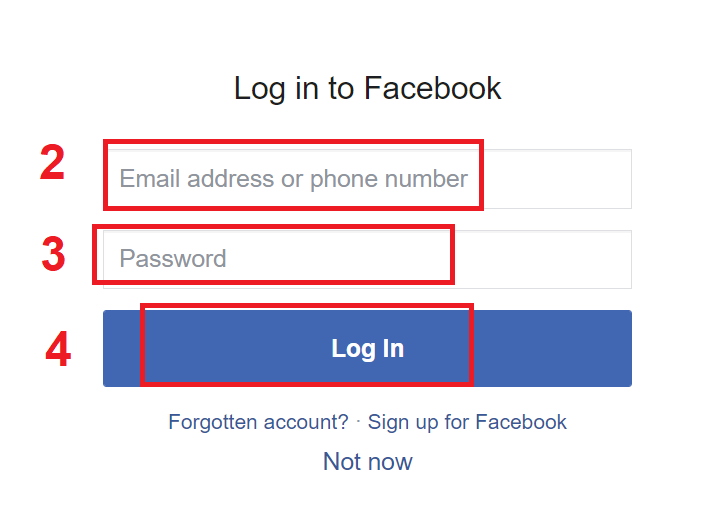
Når du har klikket på knappen "Log ind" , anmoder FBS om adgang til: Dit navn og profilbillede og e-mailadresse. Klik på Fortsæt...
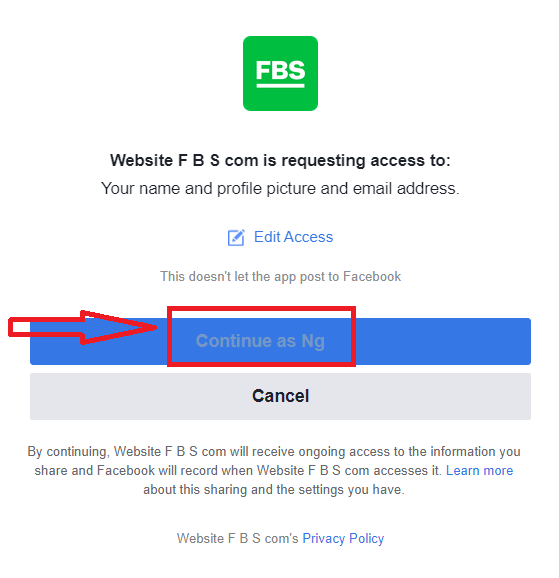
Derefter bliver du automatisk omdirigeret til FBS-platformen.
Sådan tilmelder du dig en Google+ konto
1. For at tilmelde dig med en Google+ konto skal du klikke på den tilsvarende knap i registreringsformularen.
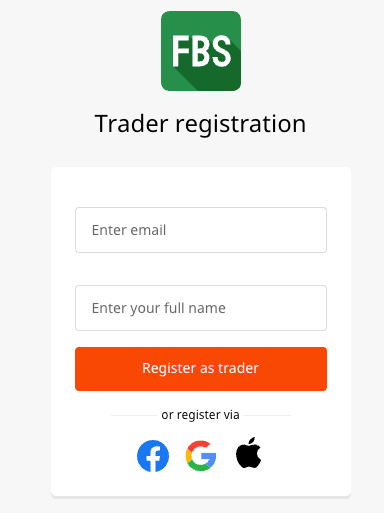
2. Indtast dit telefonnummer eller din e-mail i det nye vindue, der åbnes, og klik på "Næste".
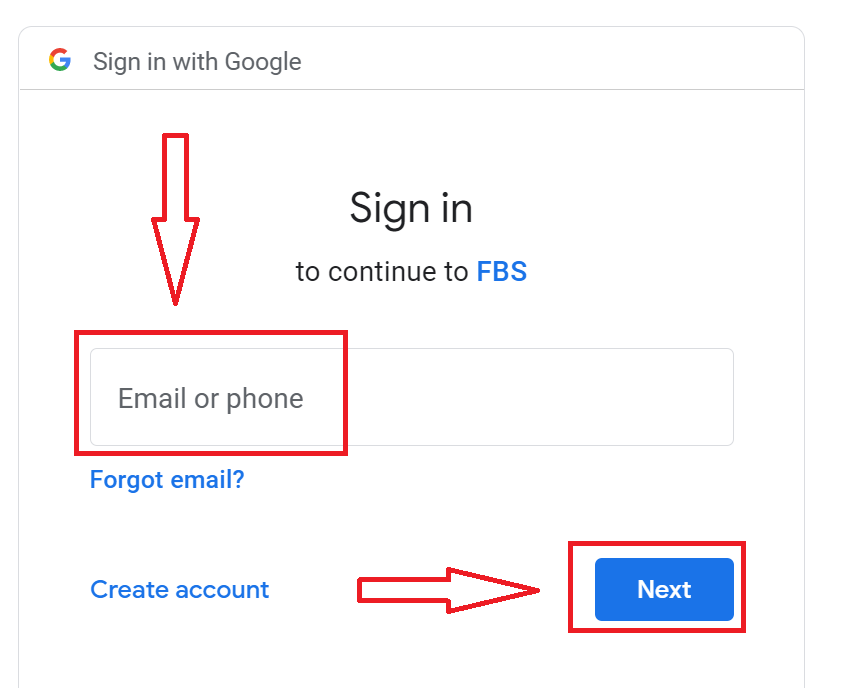
3. Indtast derefter adgangskoden til din Google-konto, og klik på "Næste".
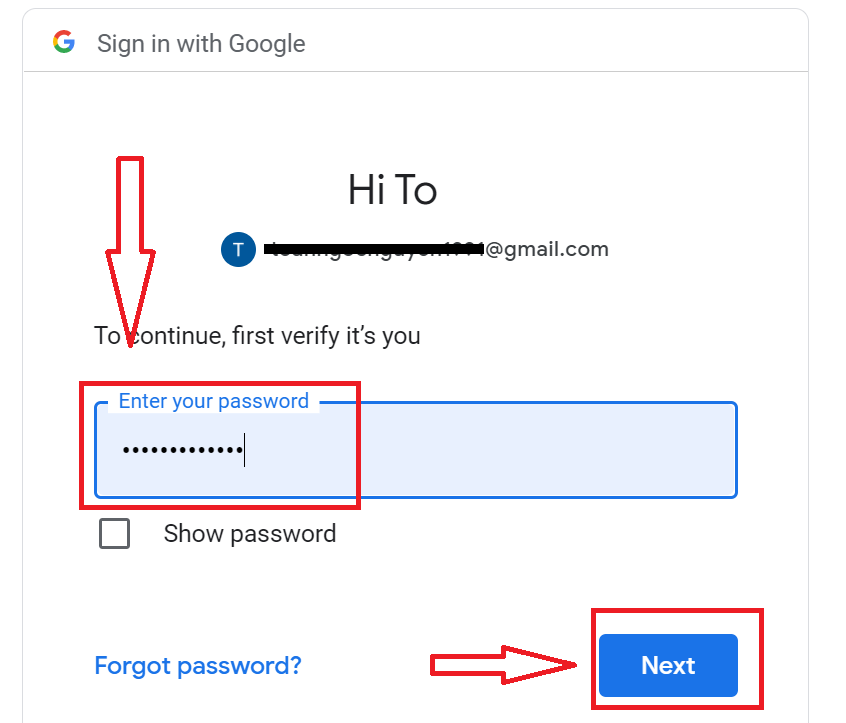
Derefter skal du følge instruktionerne sendt fra tjenesten til din e-mailadresse.
Sådan registreres med Apple ID
1. For at tilmelde dig med et Apple ID skal du klikke på den tilsvarende knap i registreringsformularen.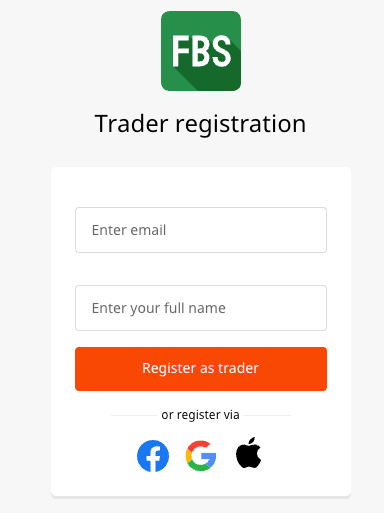
2. Indtast dit Apple-id i det nye vindue, der åbnes, og klik på "Næste".
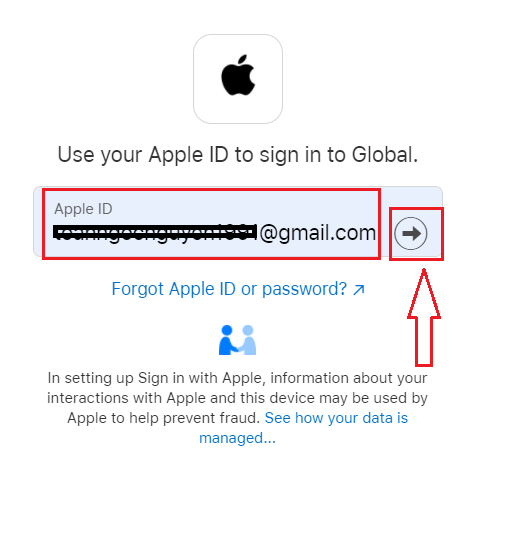
3. Indtast derefter adgangskoden til dit Apple ID, og klik på "Næste".
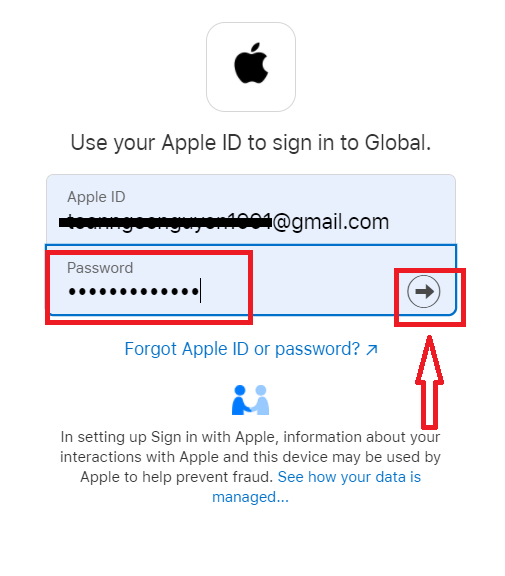
Derefter skal du følge instruktionerne sendt fra tjenesten til dit Apple-id.
FBS Android-app
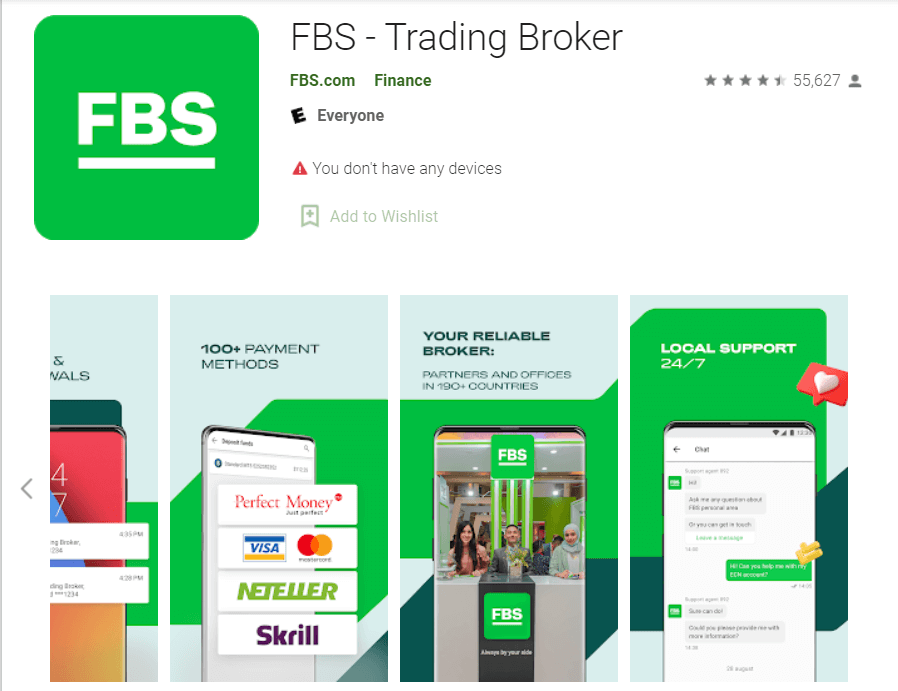
Hvis du har en Android-mobilenhed, skal du downloade den officielle FBS-mobilapp fra Google Play eller her . Du skal blot søge efter "FBS - Trading Broker" app og downloade den på din enhed.
Den mobile version af handelsplatformen er nøjagtig den samme som webversionen af den. Derfor vil der ikke være nogen problemer med handel og overførsel af midler. Desuden anses FBS trading app til Android for at være den bedste app til online handel. Dermed har den en høj rating i butikken.
FBS iOS-app
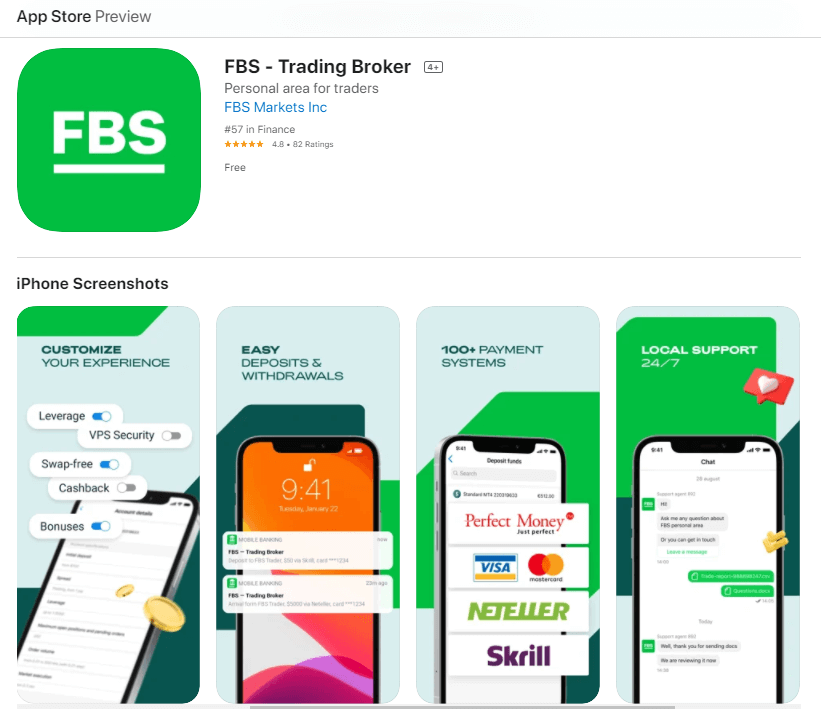
Hvis du har en iOS-mobilenhed, skal du downloade den officielle FBS-mobilapp fra App Store eller her . Du skal blot søge efter "FBS - Trading Broker" app og downloade den på din iPhone eller iPad.
Mobilversionen af handelsplatformen er nøjagtig den samme som webversionen af den. Derfor vil der ikke være nogen problemer med handel og overførsel af midler. Desuden anses FBS trading app til IOS for at være den bedste app til online handel. Dermed har den en høj rating i butikken.
Sådan bekræftes konto i FBS
Verifikation er nødvendig for arbejdssikkerhed, forebyggelse af uautoriseret adgang til de personlige data og midler, der er gemt på din FBS-konto, og problemfri tilbagetrækning.
Hvordan kan jeg bekræfte mit telefonnummer?
Vær venligst opmærksom på, at telefonbekræftelsesprocessen er valgfri, så du kan forblive på e-mail-bekræftelse og springe bekræftelse af dit telefonnummer over.
Men hvis du gerne vil vedhæfte nummeret til dit personlige område, skal du logge ind på dit personlige område og klikke på knappen "Bekræft telefon" i widgetten "Bekræftelsesfremskridt".
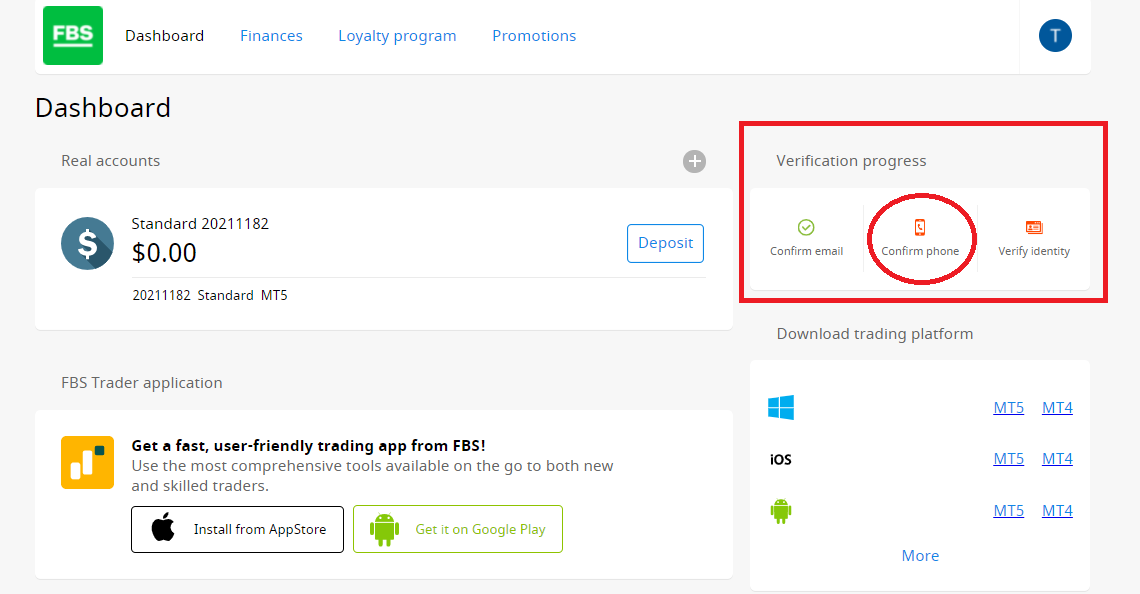
Indtast dit telefonnummer og klik på knappen "Send SMS-kode".
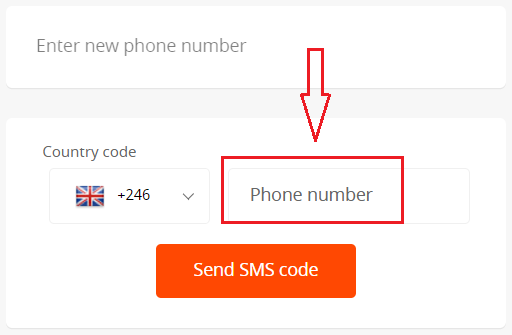
Herefter modtager du en SMS-kode, som du skal indsætte i det angivne felt.
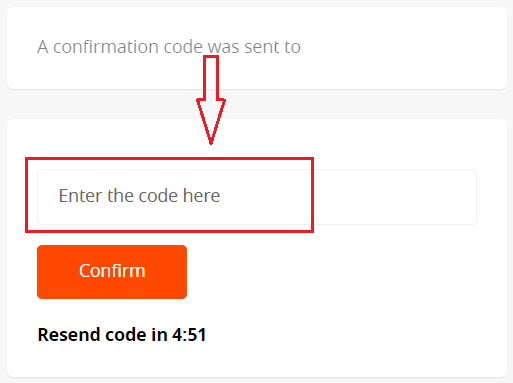
Hvis du har problemer med telefonbekræftelse, bedes du først og fremmest kontrollere rigtigheden af det telefonnummer, du har indtastet.
Her er nogle tips, du skal tage med i betragtning:
- du behøver ikke indtaste "0" i begyndelsen af dit telefonnummer;
- du behøver ikke indtaste landekoden manuelt. Systemet vil automatisk indstille det, når du vælger det korrekte land i rullemenuen (vist med flagene foran telefonnummerfeltet);
- du skal vente i mindst 5 minutter på, at koden kommer frem.
Hvis du er sikker på, at du har gjort alt korrekt, men stadig ikke modtager SMS-koden, vil vi foreslå, at du prøver et andet telefonnummer. Problemet kan være på din udbyders side. For den sags skyld skal du indtaste et andet telefonnummer i feltet og anmode om bekræftelseskoden.
Du kan også anmode om koden via stemmebekræftelse.
For at gøre det skal du vente i 5 minutter fra kodeanmodningen og derefter klikke på knappen "Anmod om et tilbagekald for at få taleopkaldet med en bekræftelseskode". Siden vil se sådan ud:
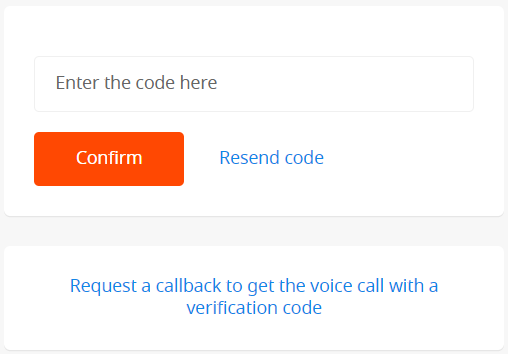
Vær venligst opmærksom på, at du kun kan anmode om en stemmekode, hvis din profil er bekræftet.
Dit telefonnummer er nu bekræftet.
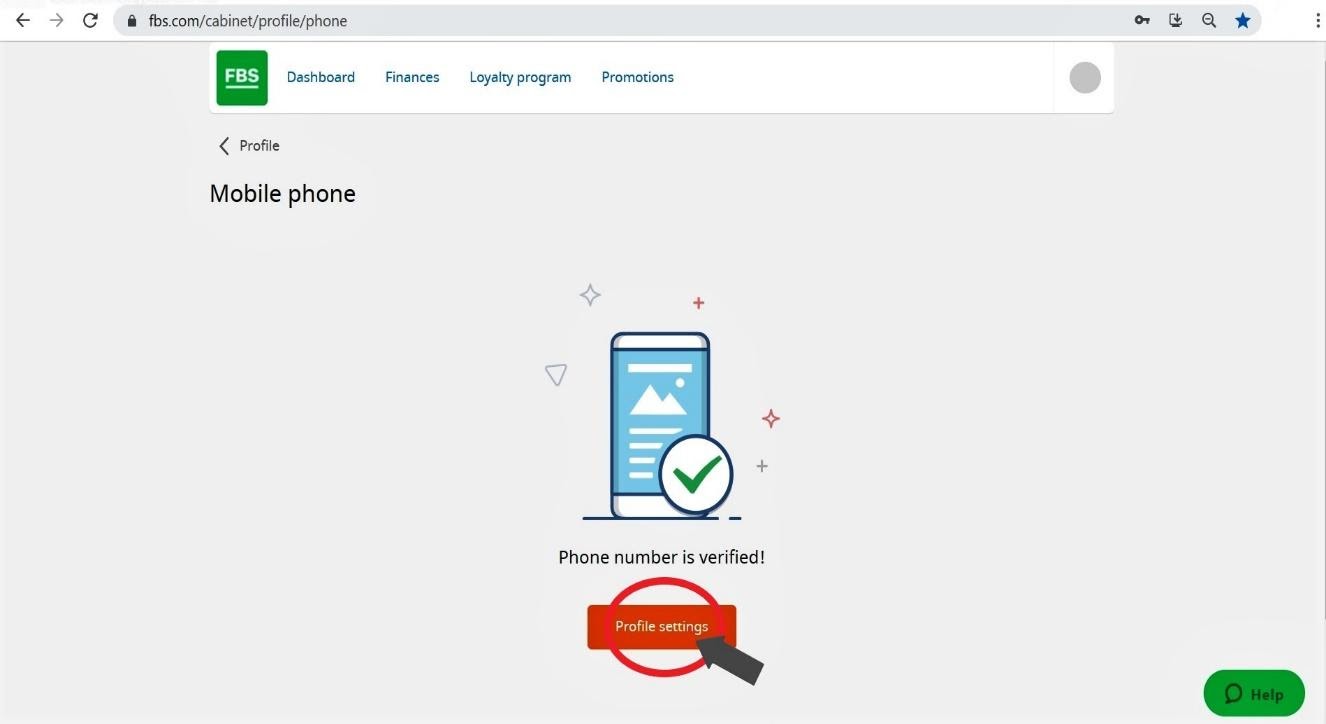
Hvordan kan jeg bekræfte mit personlige område?
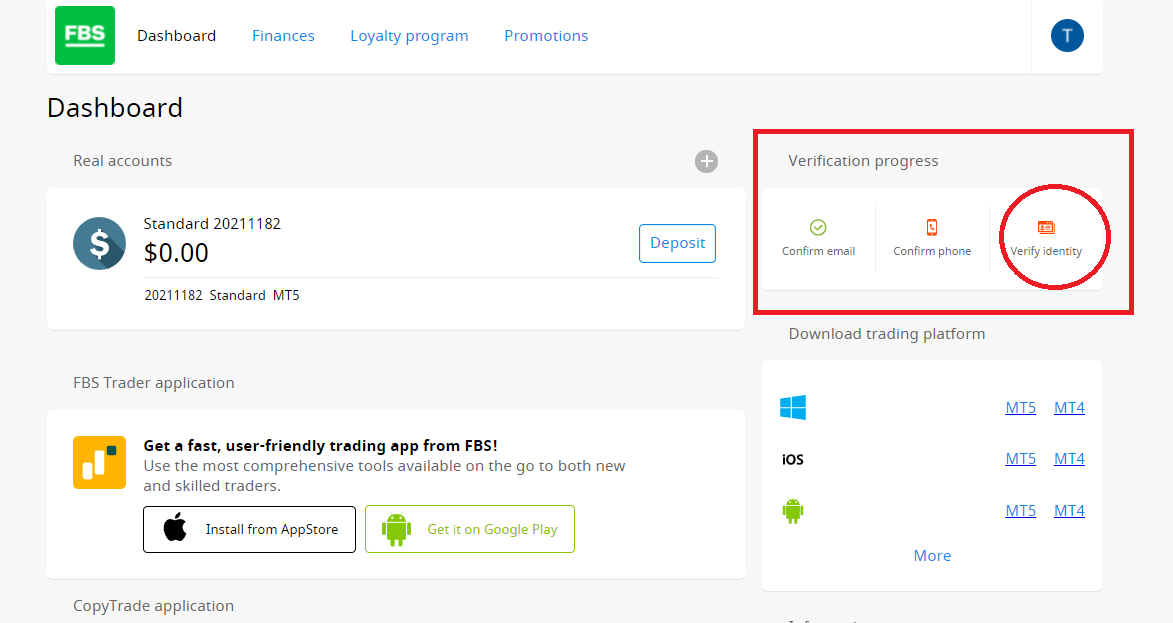
Eller klik på linket "ID-bekræftelse". ID-bekræftelse er til bevis for din identitet.
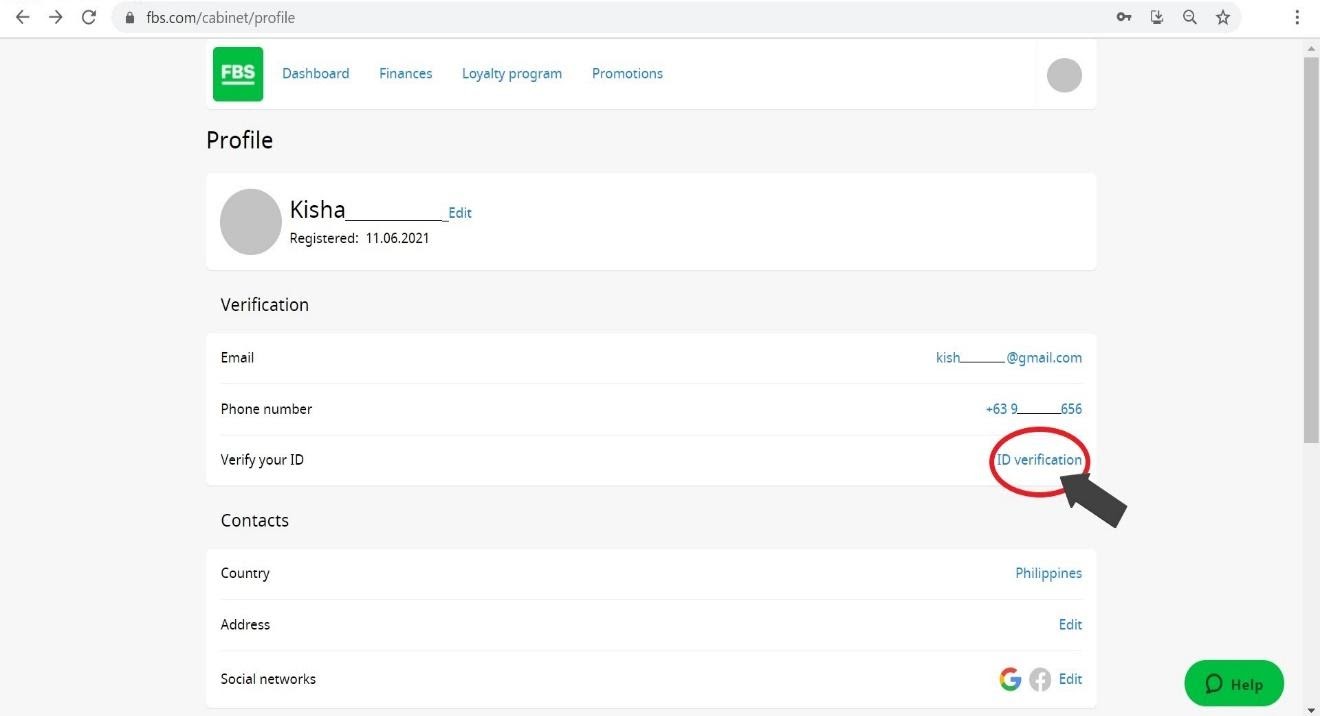
Udfyld de nødvendige felter. Indtast venligst korrekte data, der nøjagtigt matcher dine officielle dokumenter.
Upload farvekopier af dit pas eller offentligt udstedt id med dit foto og adressebevis i jpeg-, png-, bmp- eller pdf-format med en samlet størrelse på højst 5 Mb.
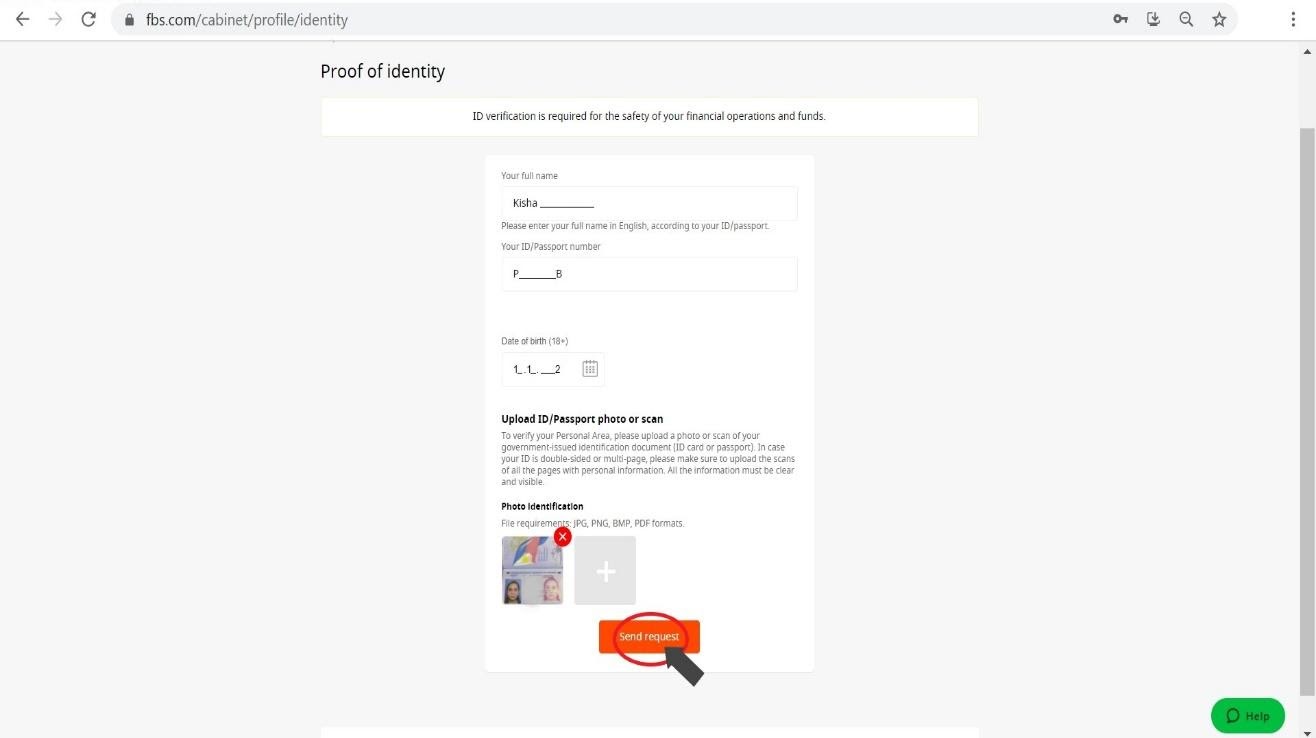
Verifikation er nu i gang. Klik derefter på "Profilindstilling".
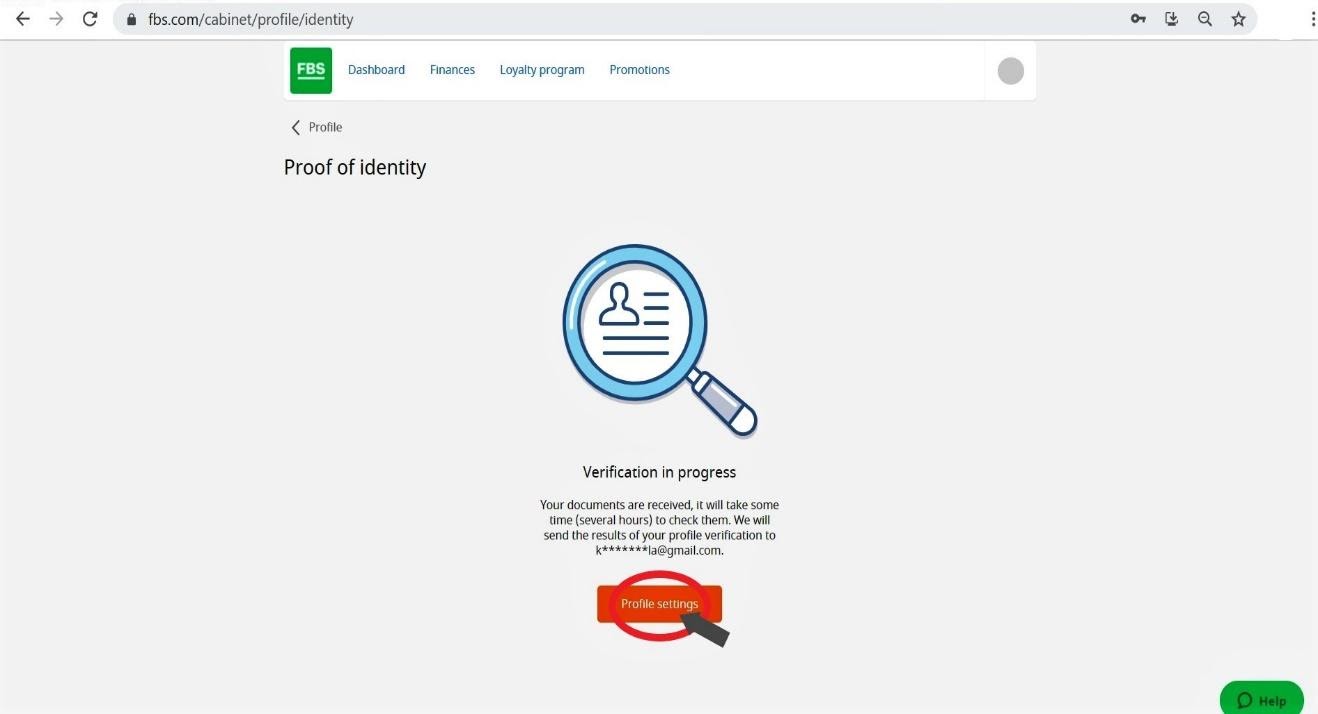
Bekræftelsen af dit id er nu i afventende status. Vent venligst i flere timer på, at FBS gennemgår din ansøgning. Så snart din anmodning er accepteret eller afvist, ændres status for din anmodning.
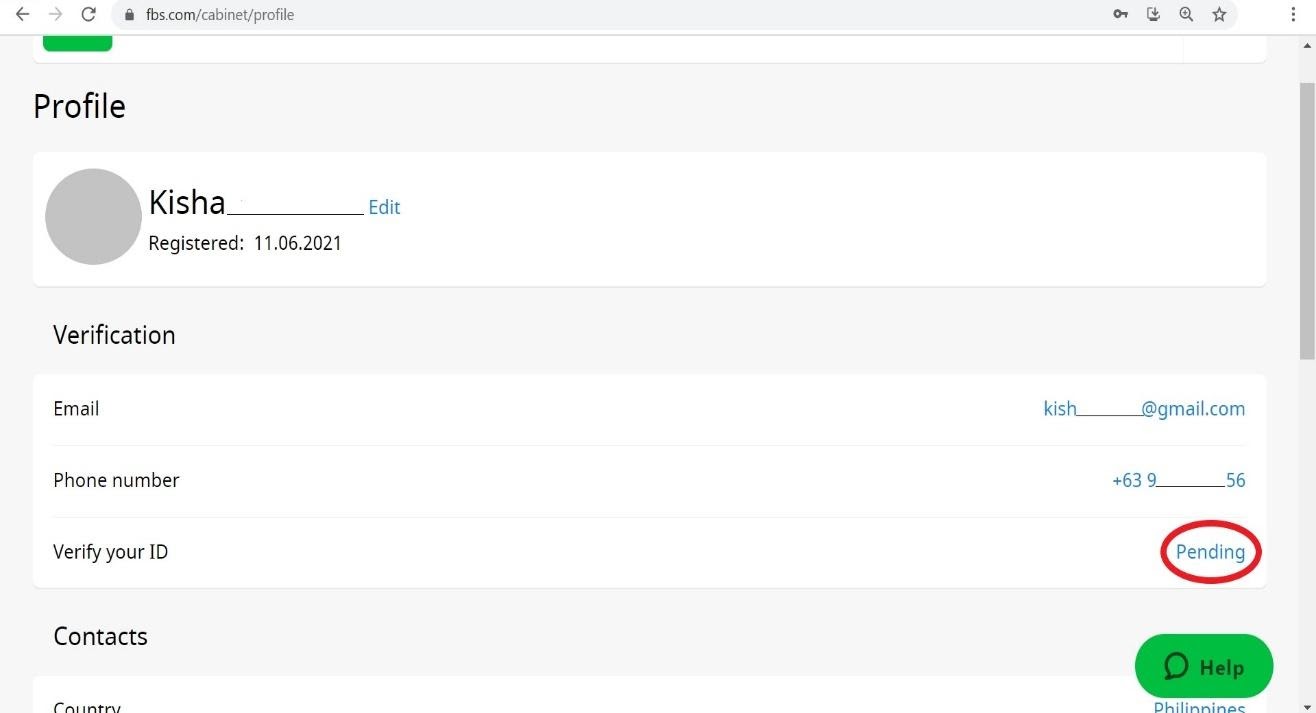
Vent venligst på e-mail-meddelelsen til din e-mail-boks, når bekræftelsen er udført. Vi sætter pris på din tålmodighed og venlige forståelse.
Sådan indbetaler du hos FBS
Du kan indsætte penge på din konto i dit personlige område.
1. Klik på "Økonomi" i menuen øverst på siden.

eller
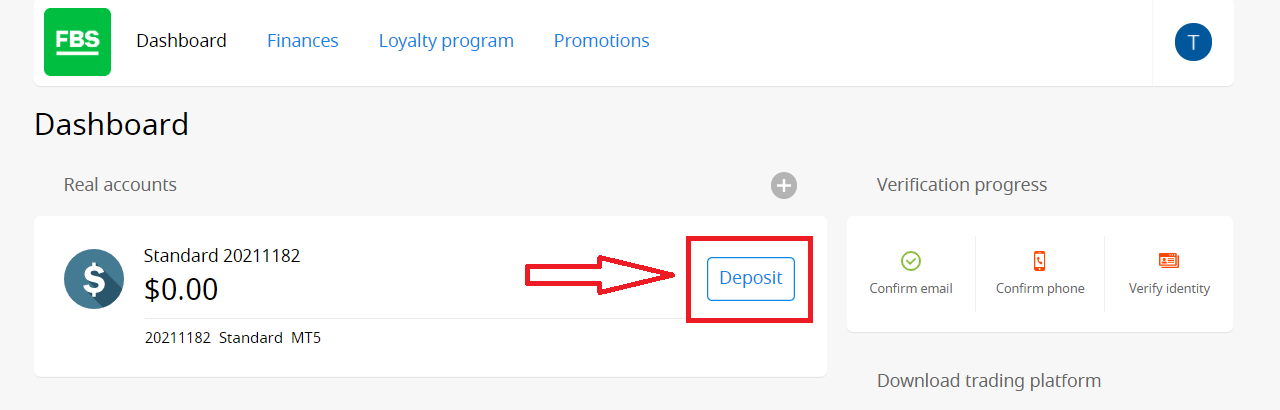
2. Vælg "Indbetaling".
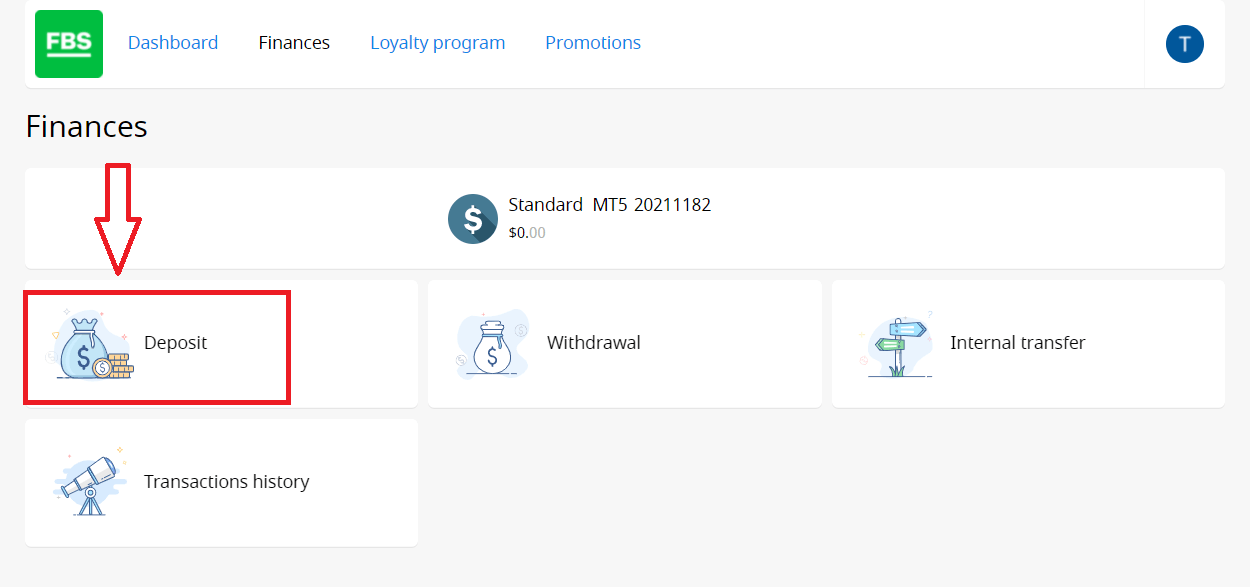
3. Vælg et passende betalingssystem og klik på det.
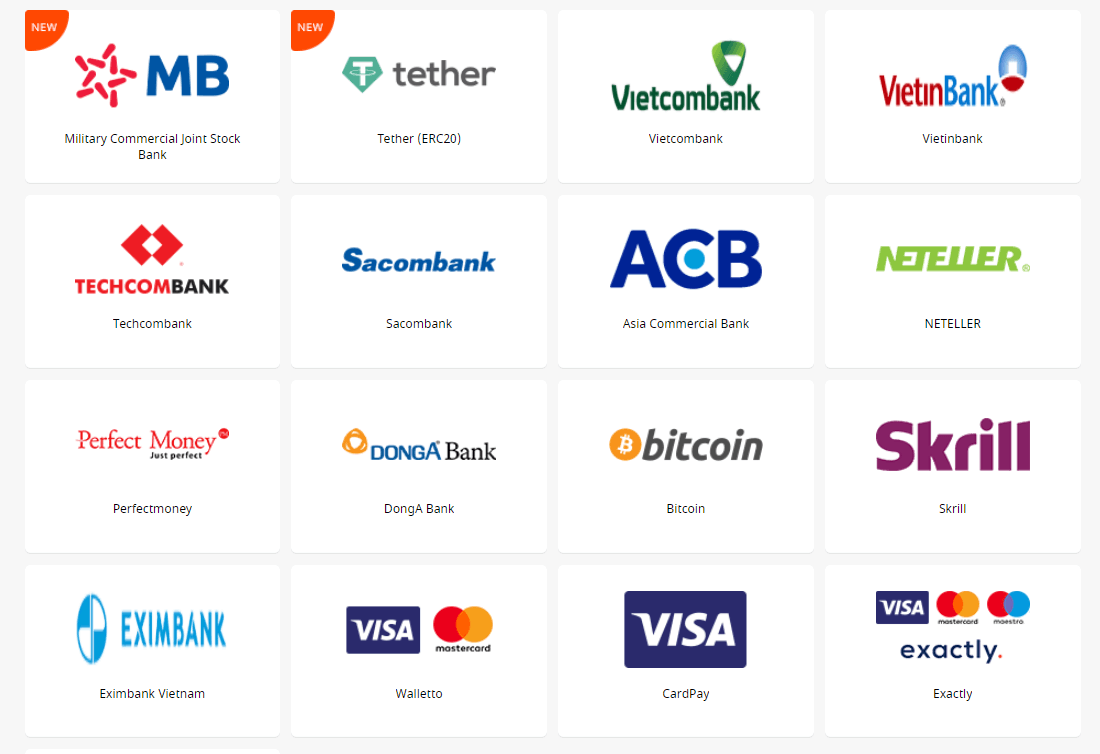
4. Angiv den handelskonto, du vil indbetale til.
5. Angiv oplysningerne om din e-wallet eller betalingssystemkonto, hvis det er nødvendigt.
6. Indtast det beløb, du vil indsætte.
7. Vælg valuta.
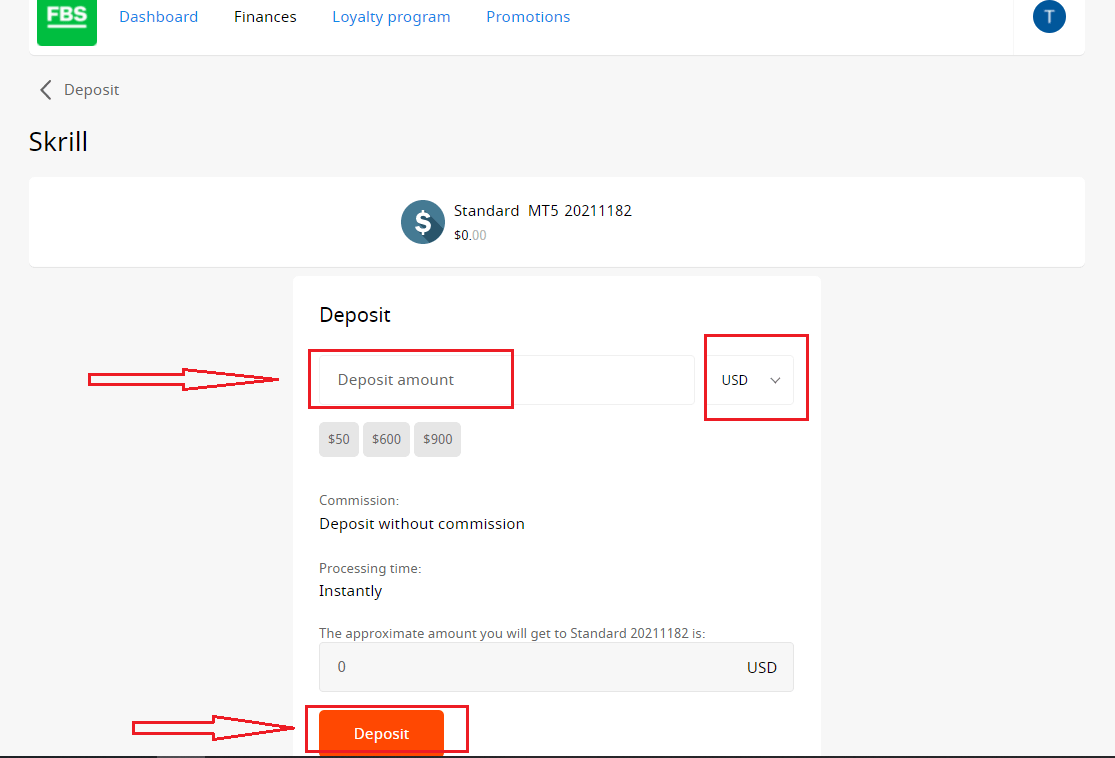
8. Klik på knappen "Indbetaling".
Udbetalinger og interne overførsler sker på samme måde.
Du vil være i stand til at overvåge status for dine økonomiske anmodninger i Transaktionshistorikken.
Vigtig information!Vær venligst opmærksom på, at i henhold til kundeaftalen: en kunde kan kun hæve penge fra sin konto til de betalingssystemer, der er blevet brugt til indbetalingen.
Vær venligst informeret om, at for at indbetale til FBS-applikationer, såsom FBS Trader eller FBS CopyTrade, skal du lave en indbetalingsanmodning direkte i den nødvendige ansøgning. Overførsel af penge mellem dine MetaTrader-konti og FBS CopyTrade / FBS Trader-konti er ikke mulig.
Sådan handler du Forex i FBS Trader App
Alt du skal bruge for at begynde at handle er at gå til siden "Handel" og vælge det valutapar, du vil handle med.
Tjek kontraktspecifikationerne ved at klikke på "i"-tegnet. I det åbnede vindue vil du kunne se to typer diagrammer og oplysningerne om dette valutapar.
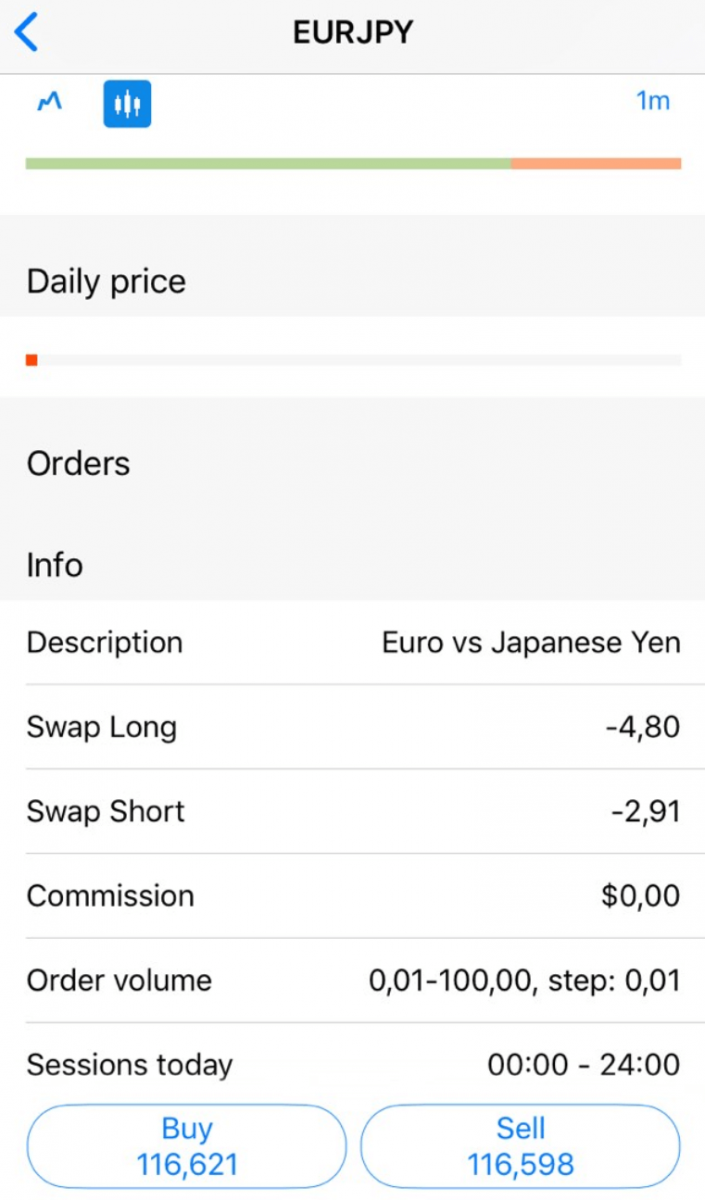
For at kontrollere stearinlysdiagrammet for dette valutapar, klik på diagramtegnet.
Du kan vælge tidsrammen for lysdiagrammet fra 1 minut til 1 måned for at analysere tendensen.
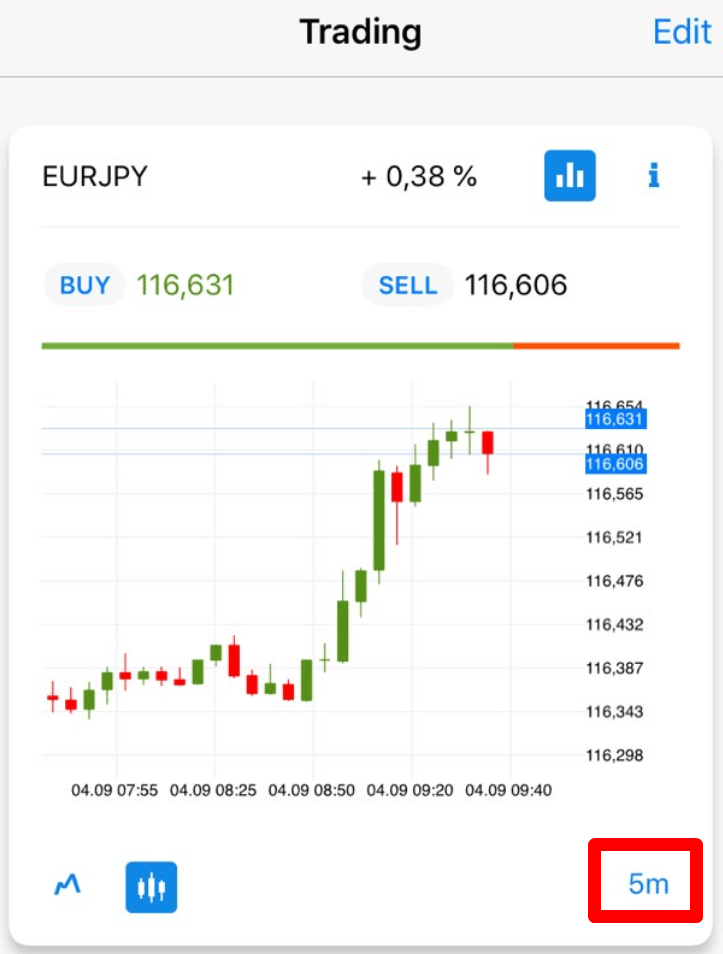
Ved at klikke på skiltet nedenfor vil du kunne se flueben-diagrammet.
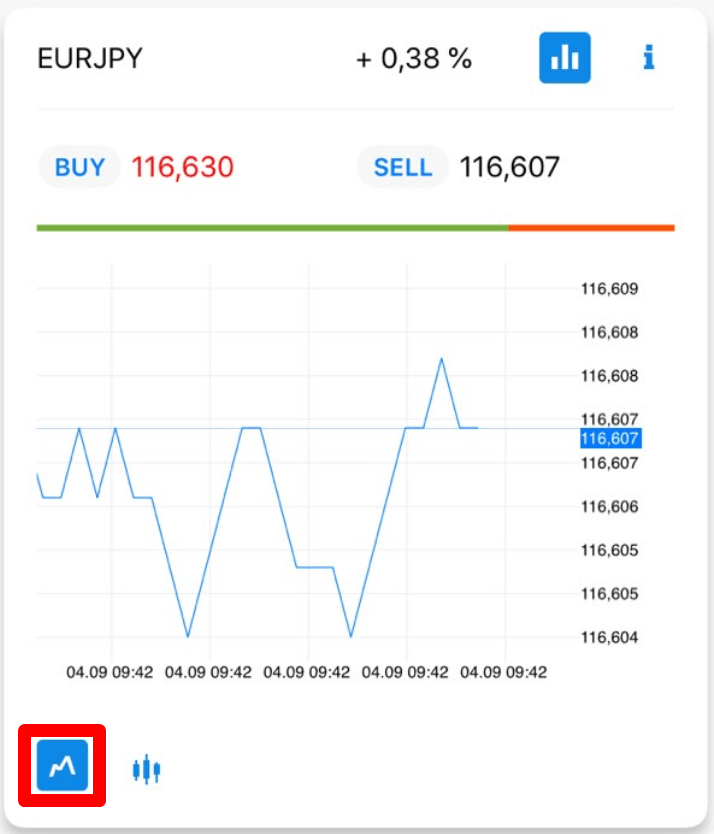
For at åbne en ordre, klik på knappen "Køb" eller "Sælg".
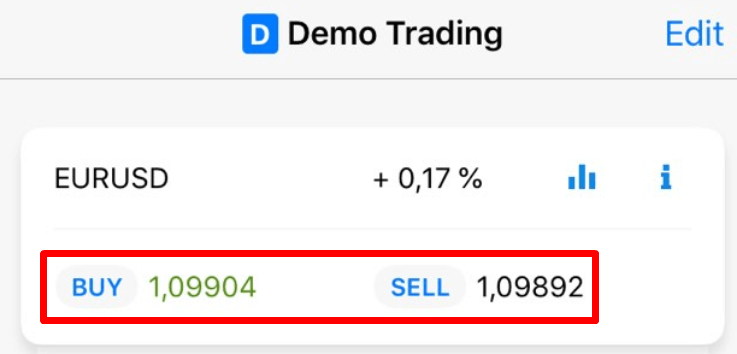
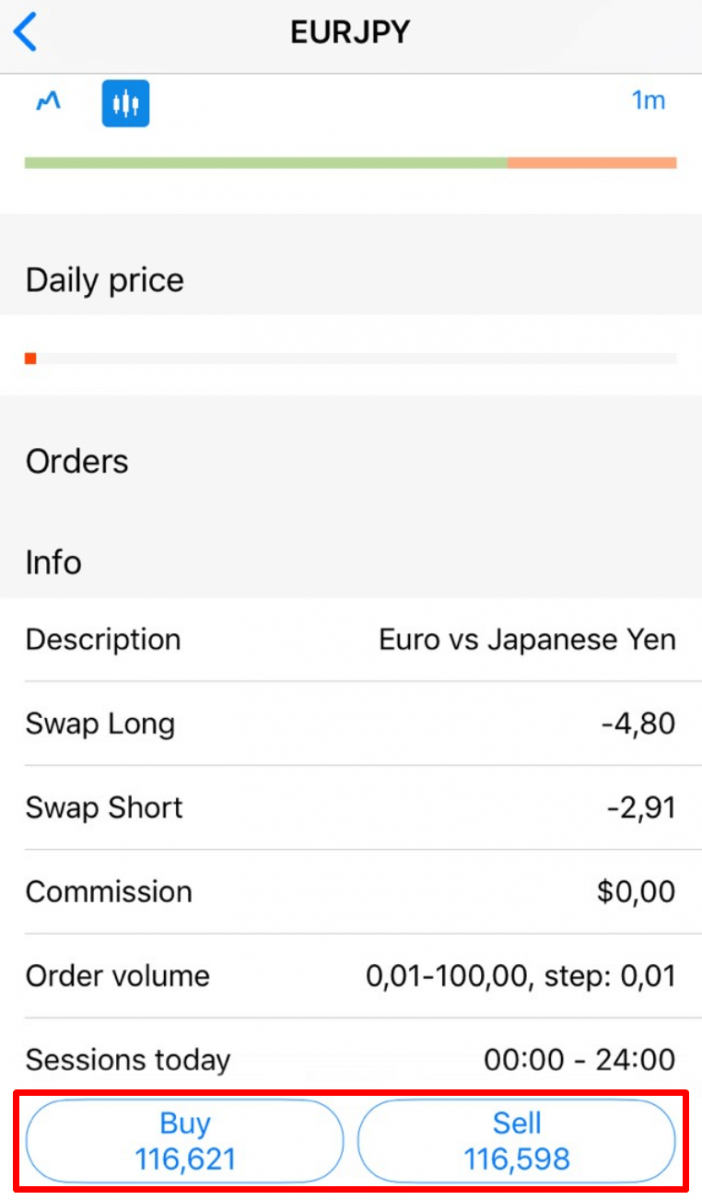
I det åbnede vindue bedes du angive mængden af din ordre (dvs. hvor mange partier du vil handle). Under partifeltet vil du være i stand til at se de tilgængelige midler og mængden af margin, du skal bruge for at åbne ordren med et sådant volumen.
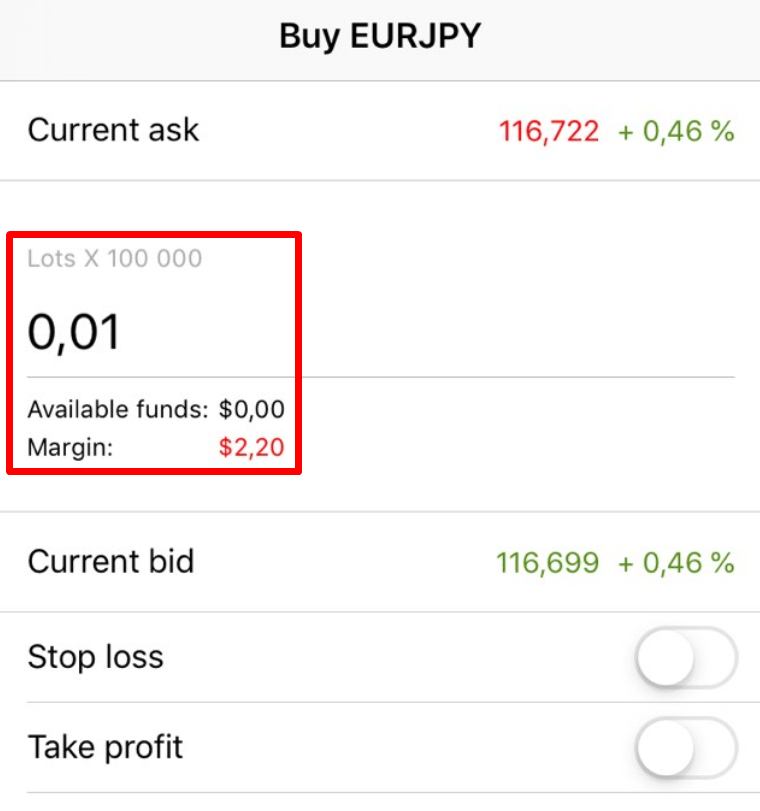
Du kan også indstille Stop Loss og Take Profit niveauer for din ordre.
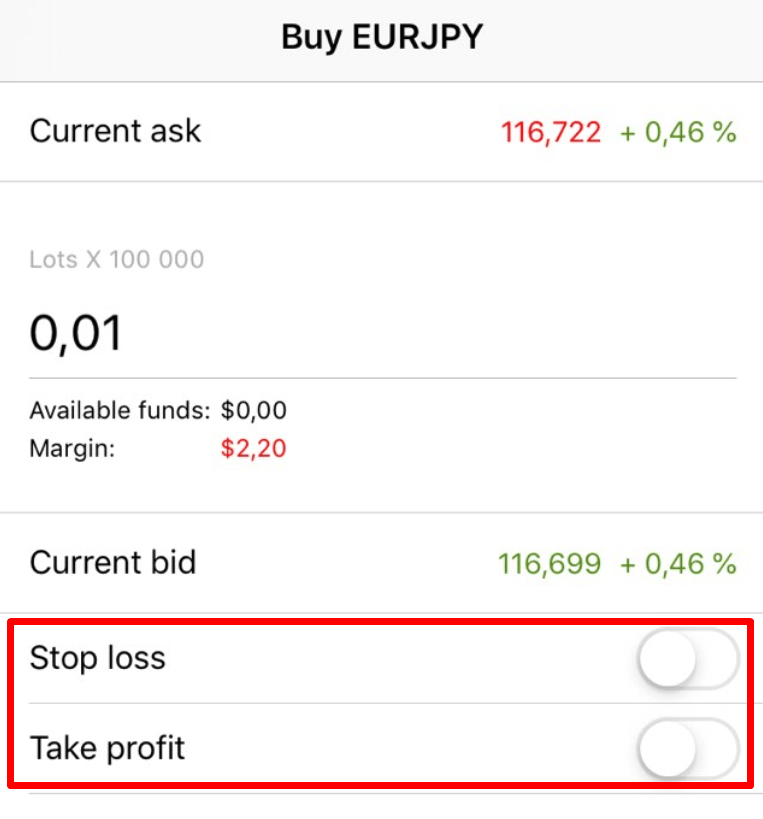
Så snart du justerer dine ordrebetingelser, skal du klikke på den røde "Sælg" eller "Køb" knap (afhængigt af din ordretype). Ordren vil blive åbnet med det samme.
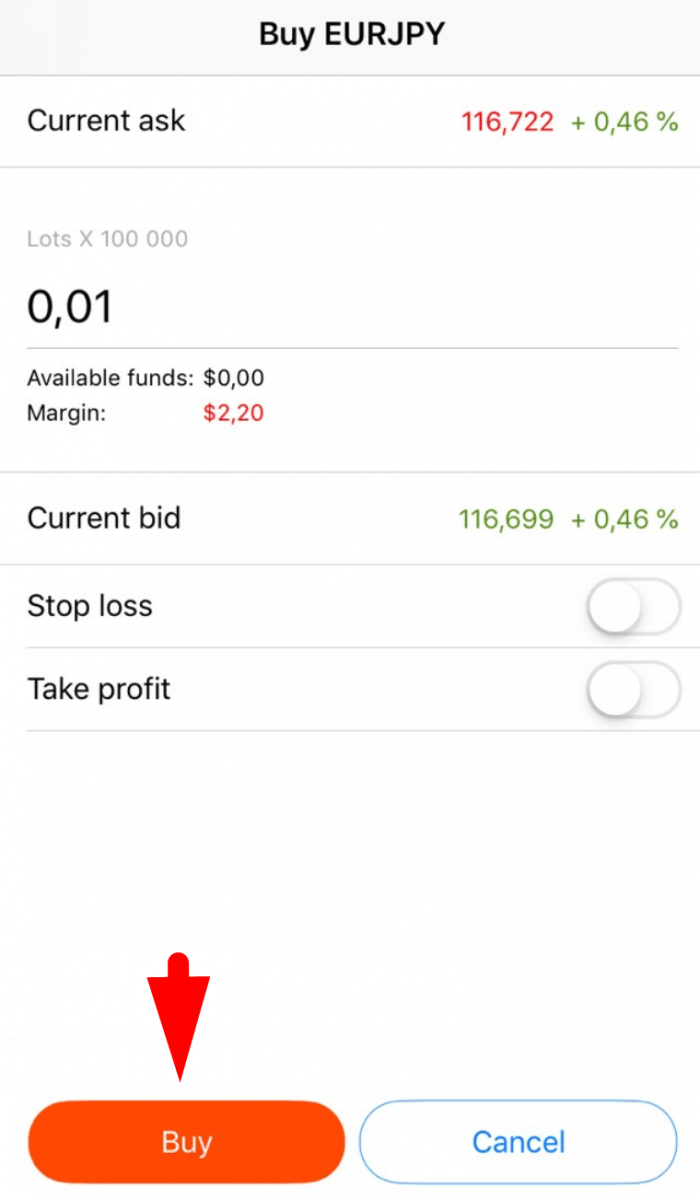
Nu på siden "Handel" kan du se den aktuelle ordrestatus og fortjeneste.
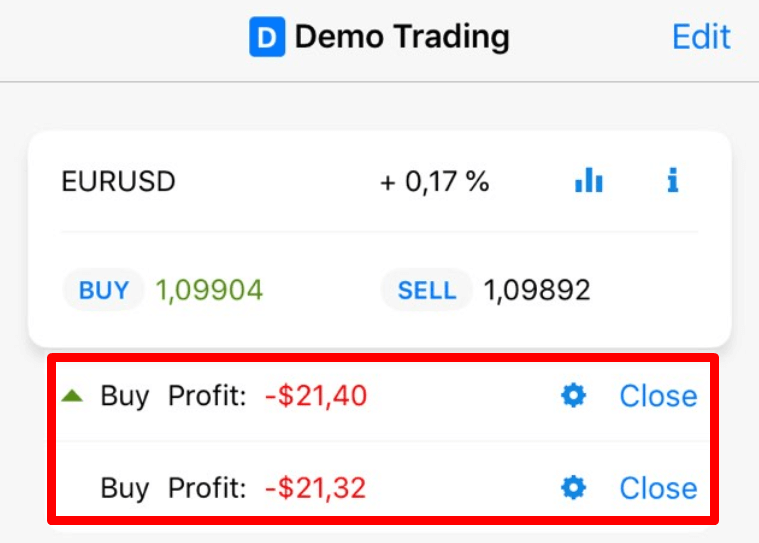
Ved at glide op på "Profit"-fanen kan du se din nuværende fortjeneste, din saldo, egenkapital, margin, som du allerede har brugt, og tilgængelig margin.
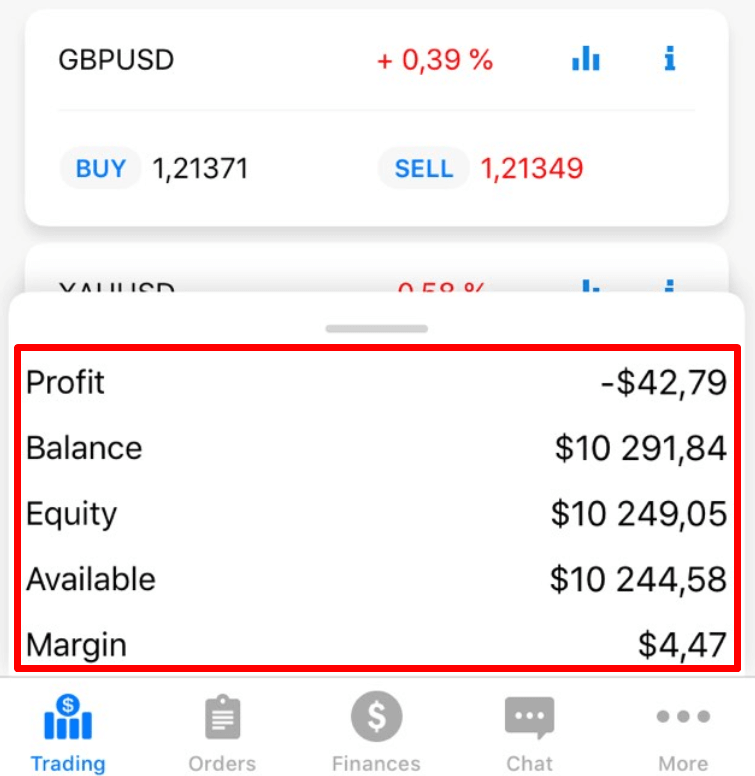
Du kan ændre en ordre enten på siden "Handel" eller på siden "Ordre" ved blot at klikke på tandhjulsikonet.
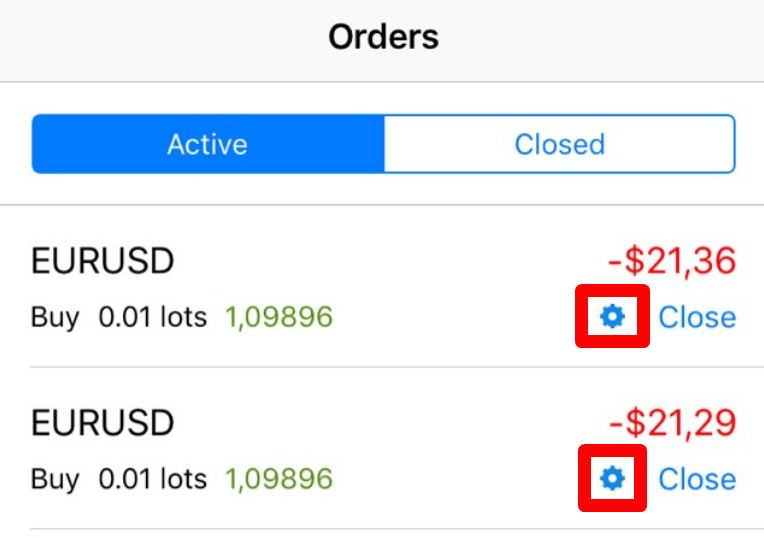
Du kan lukke en ordre enten på "Trading"-siden eller på "Ordrer"-siden ved at klikke på "Luk"-knappen: i det åbnede vindue vil du kunne se alle oplysninger om denne ordre og lukke den ved at klikke på knappen "Luk ordre".
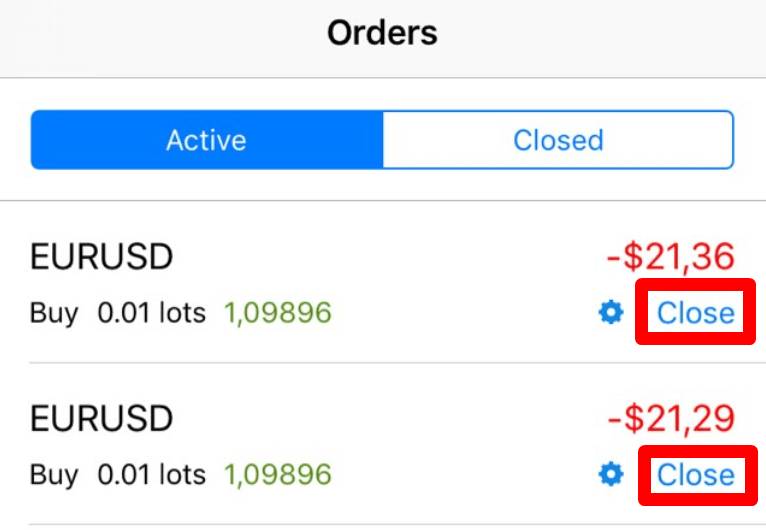
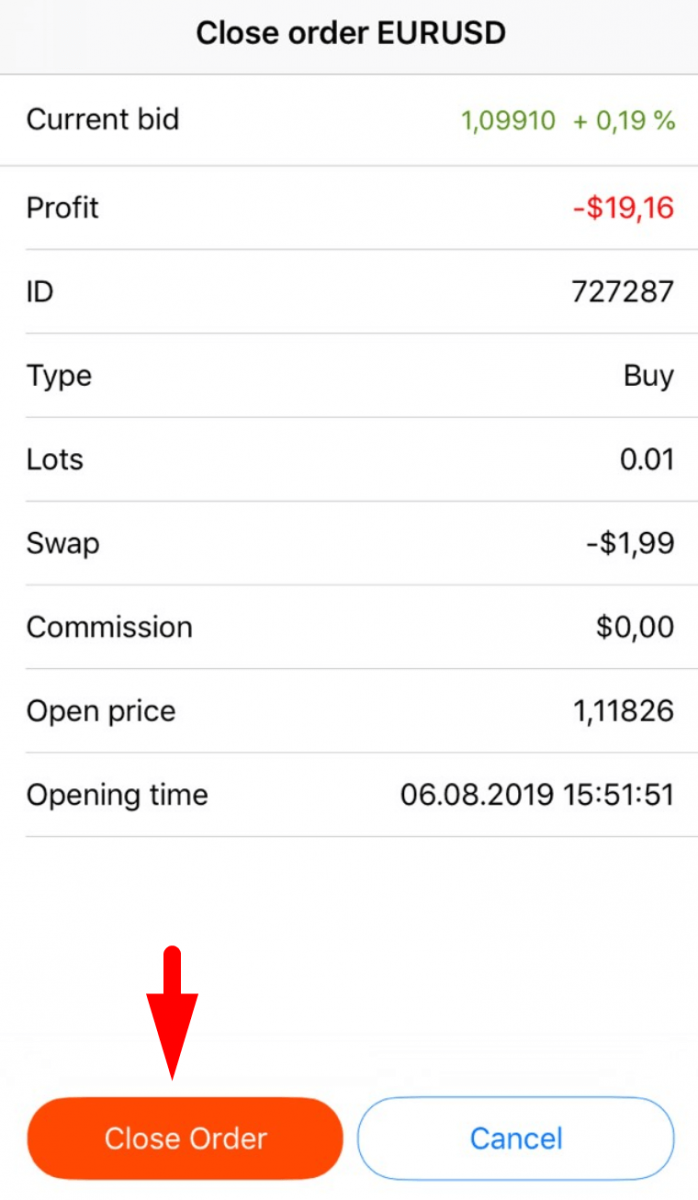
Hvis du har brug for oplysningerne om de lukkede ordrer, skal du gå til siden "Ordre" igen og vælge mappen "Lukket" - ved at klikke på den ønskede ordre vil du kunne se alle oplysninger om den.
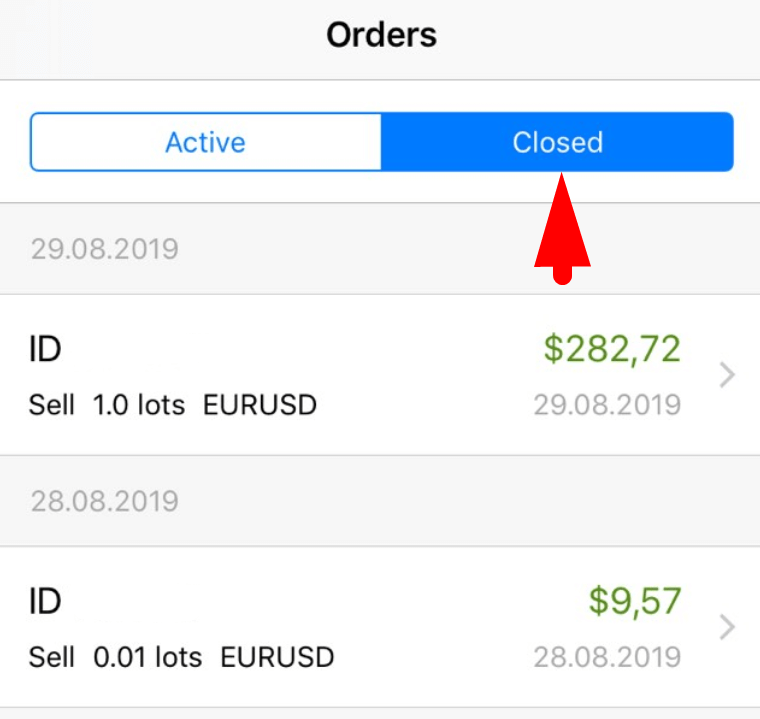
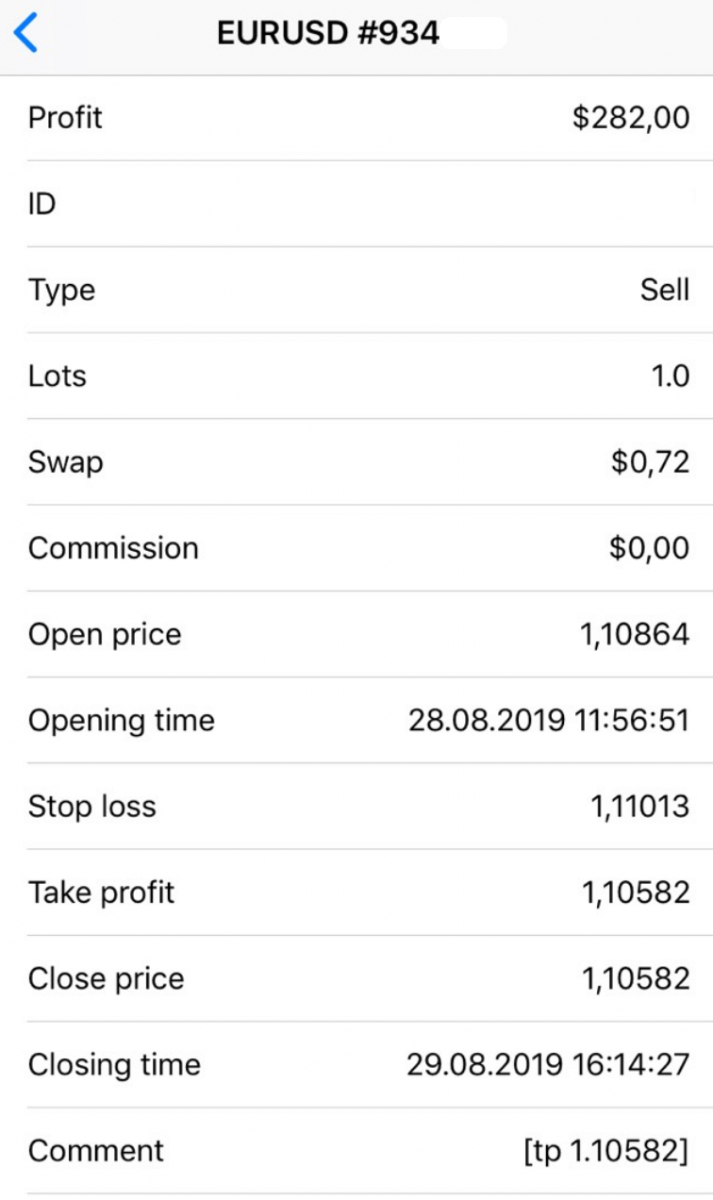
Sådan handler du Forex på FBS MT4/MT5
Sådan afgiver du en ny ordre i FBS MT4
1. Når du åbner applikationen, vil du se en login-formular, som du skal udfylde med dit login og din adgangskode. Vælg den rigtige server for at logge ind på din rigtige konto og demoserveren for din demokonto.
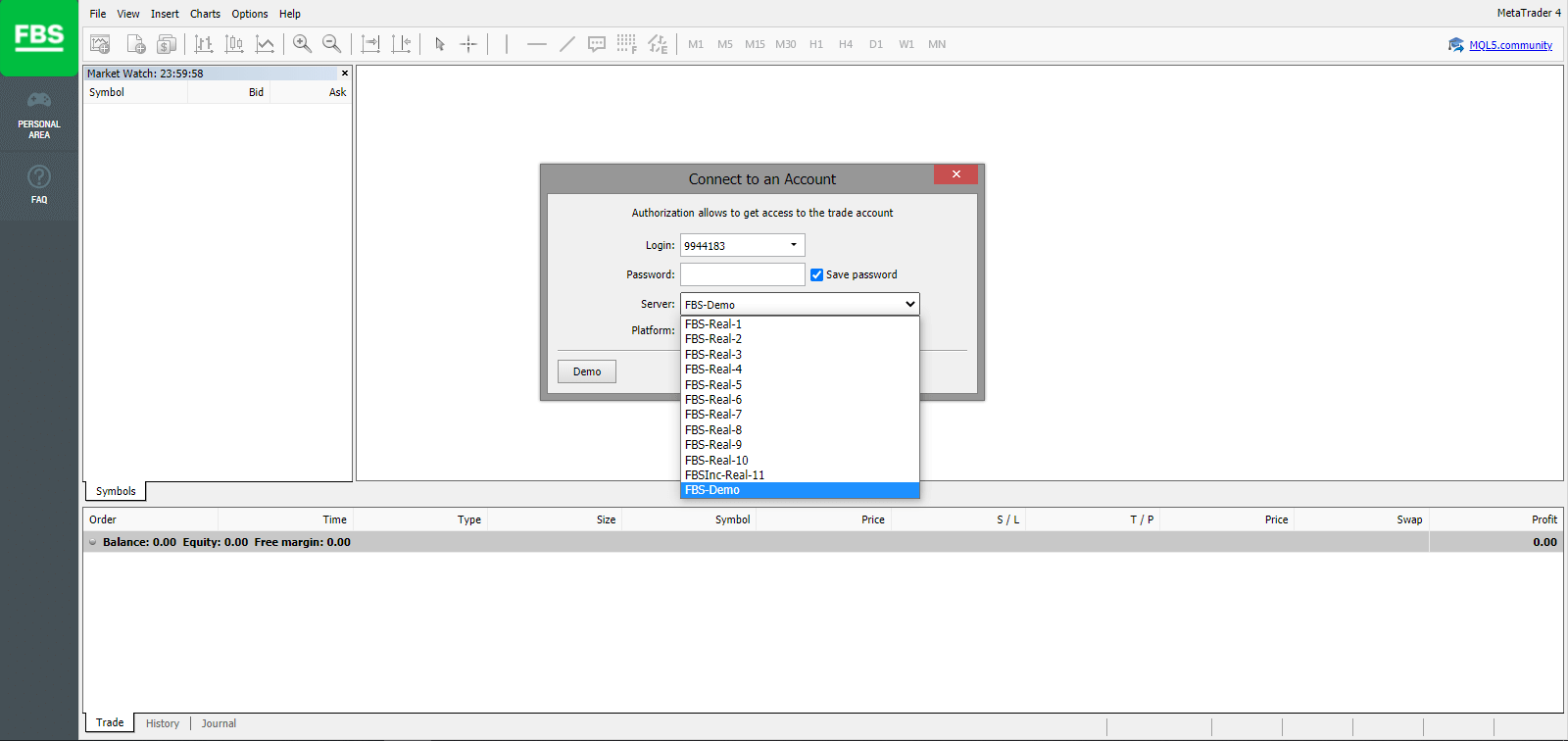
2. Bemærk venligst, at hver gang du åbner en ny konto, skal du sende dig en e-mail (eller gå til Kontoindstillinger i det personlige område), der indeholder det pågældende kontos login (kontonummer) og adgangskode.
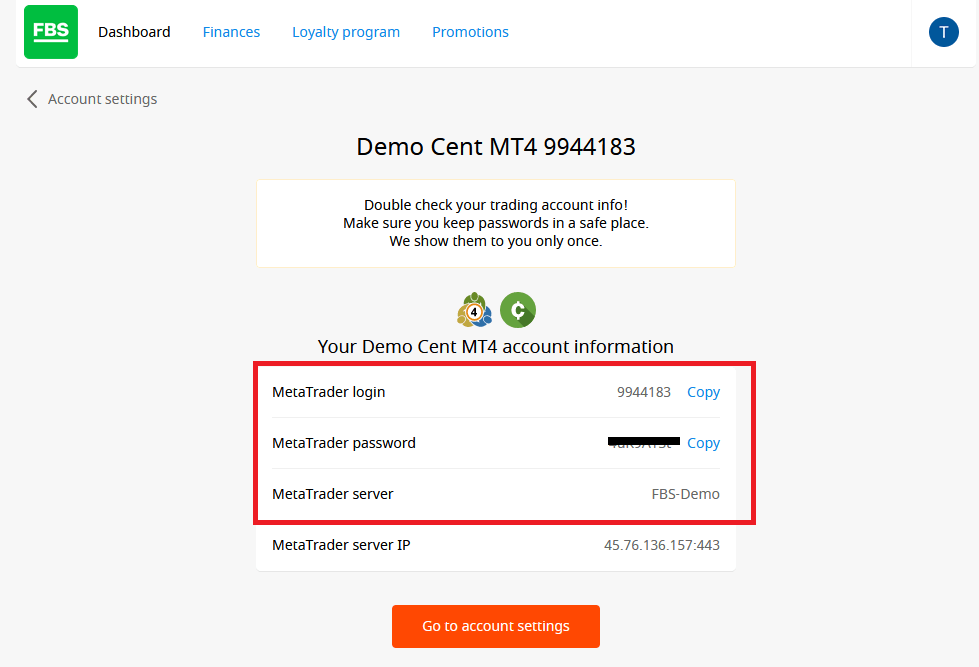
Efter at have logget ind, bliver du omdirigeret til MetaTrader-platformen. Du vil se et stort diagram, der repræsenterer et bestemt valutapar.
3. Øverst på skærmen finder du en menu og en værktøjslinje. Brug værktøjslinjen til at oprette en ordre, ændre tidsrammer og få adgang til indikatorer.
MetaTrader 4 Menu Panel
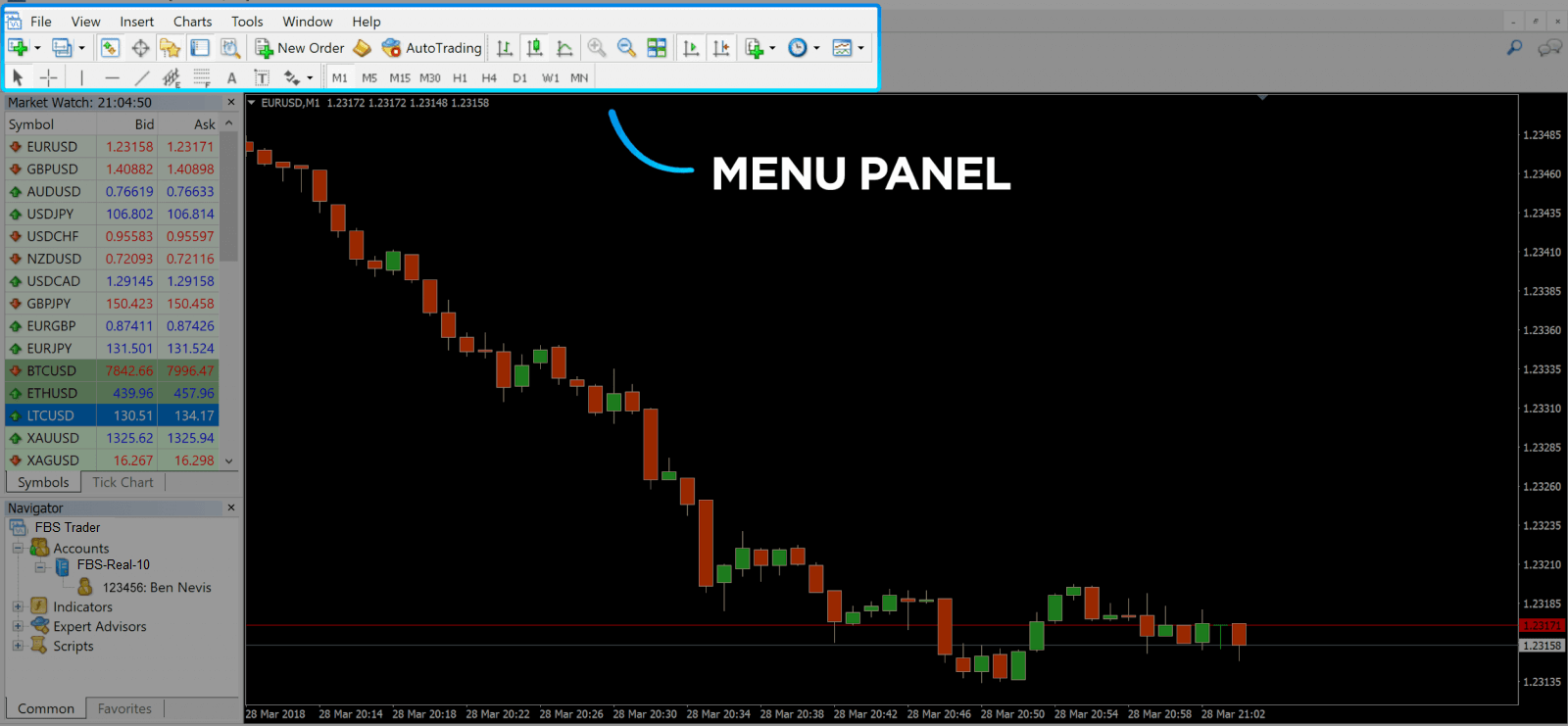
4. Market Watchkan findes i venstre side, som viser forskellige valutapar med deres bud- og udbudspriser.
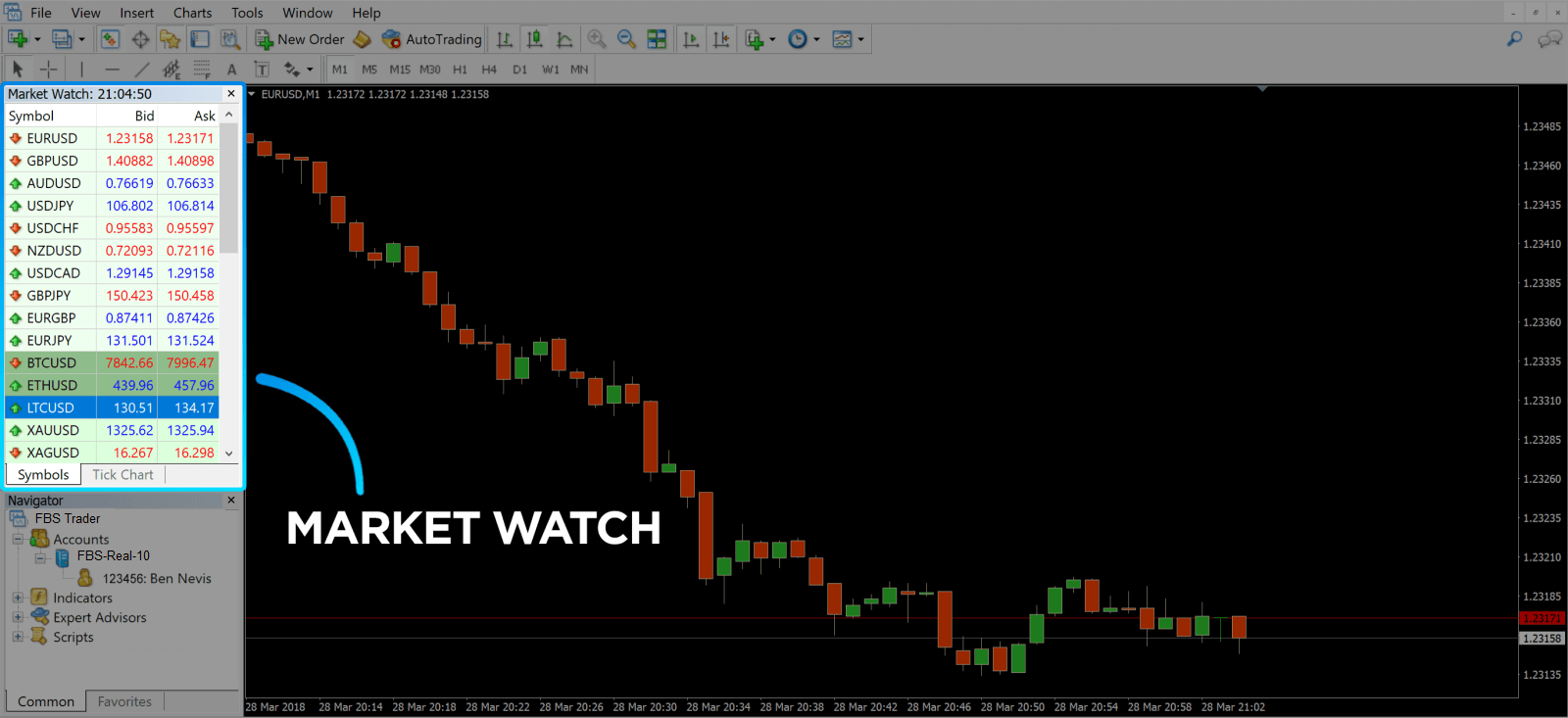
5. Udbudsprisen bruges til at købe en valuta, og buddet er til salg. Under udbudsprisen ser du Navigator , hvor du kan administrere dine konti og tilføje indikatorer, ekspertrådgivere og scripts.
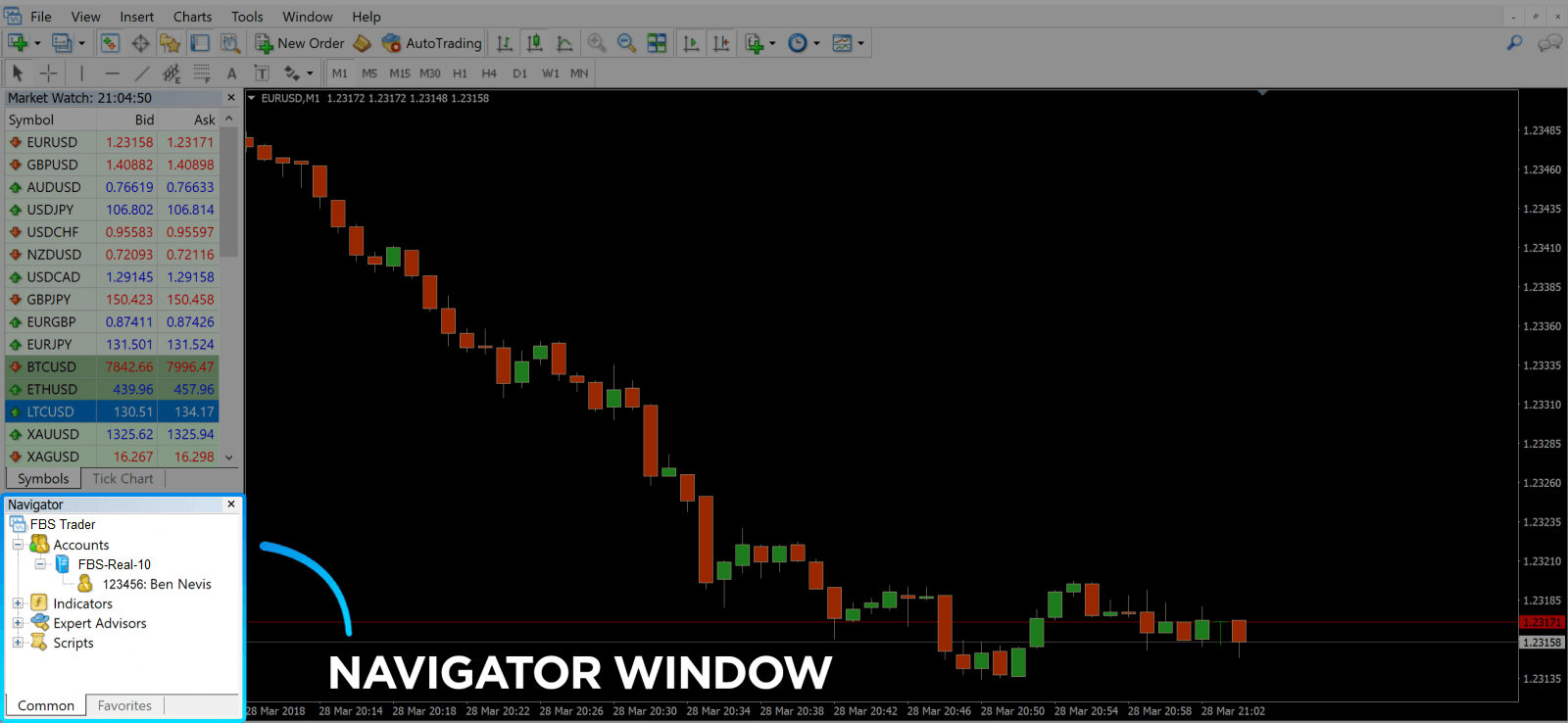
MetaTrader Navigator
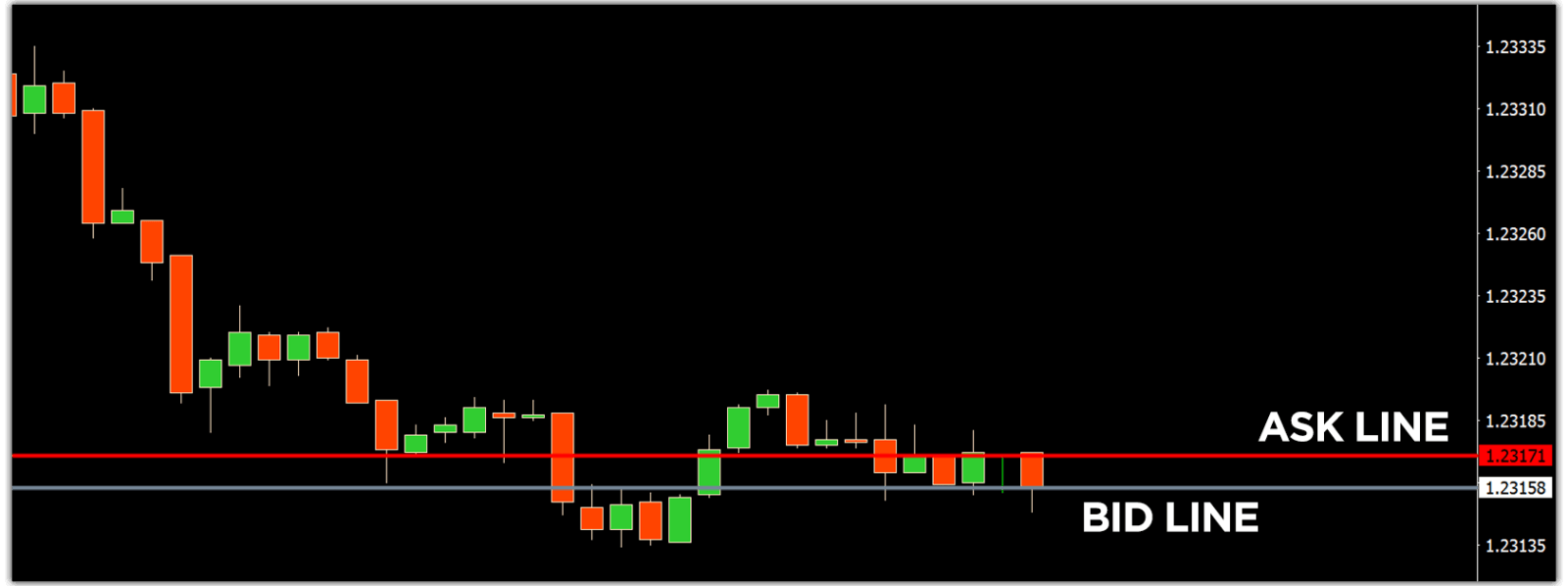
MetaTrader 4 Navigator til spørge- og budlinjer
6. Nederst på skærmen kan du finde terminalen , som har flere faner til at hjælpe dig med at holde styr på de seneste aktiviteter, herunder handel, kontohistorik, advarsler, postkasse, eksperter, journal og så videre. For eksempel kan du se dine åbnede ordrer på fanen Handel, inklusive symbolet, handelsindgangspris, stop loss niveauer, take profit niveauer, lukkekurs og profit eller tab. Fanen Kontohistorik indsamler data fra aktiviteter, der er sket, herunder lukkede ordrer.
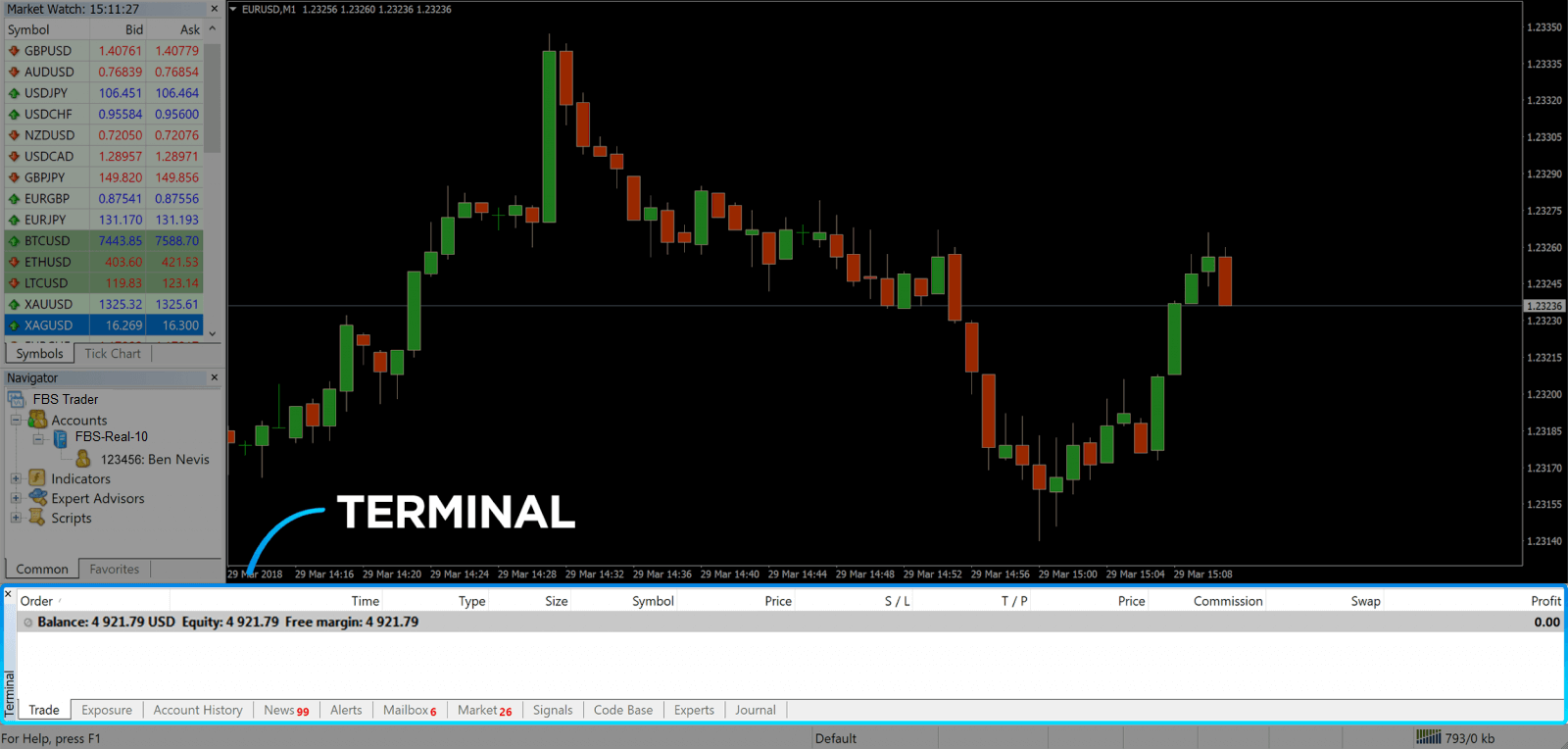
7. Diagramvinduet angiver den aktuelle markedstilstand og salgs- og budlinjerne. For at åbne en ordre skal du trykke på knappen Ny ordre på værktøjslinjen eller trykke på Market Watch-parret og vælge Ny ordre.
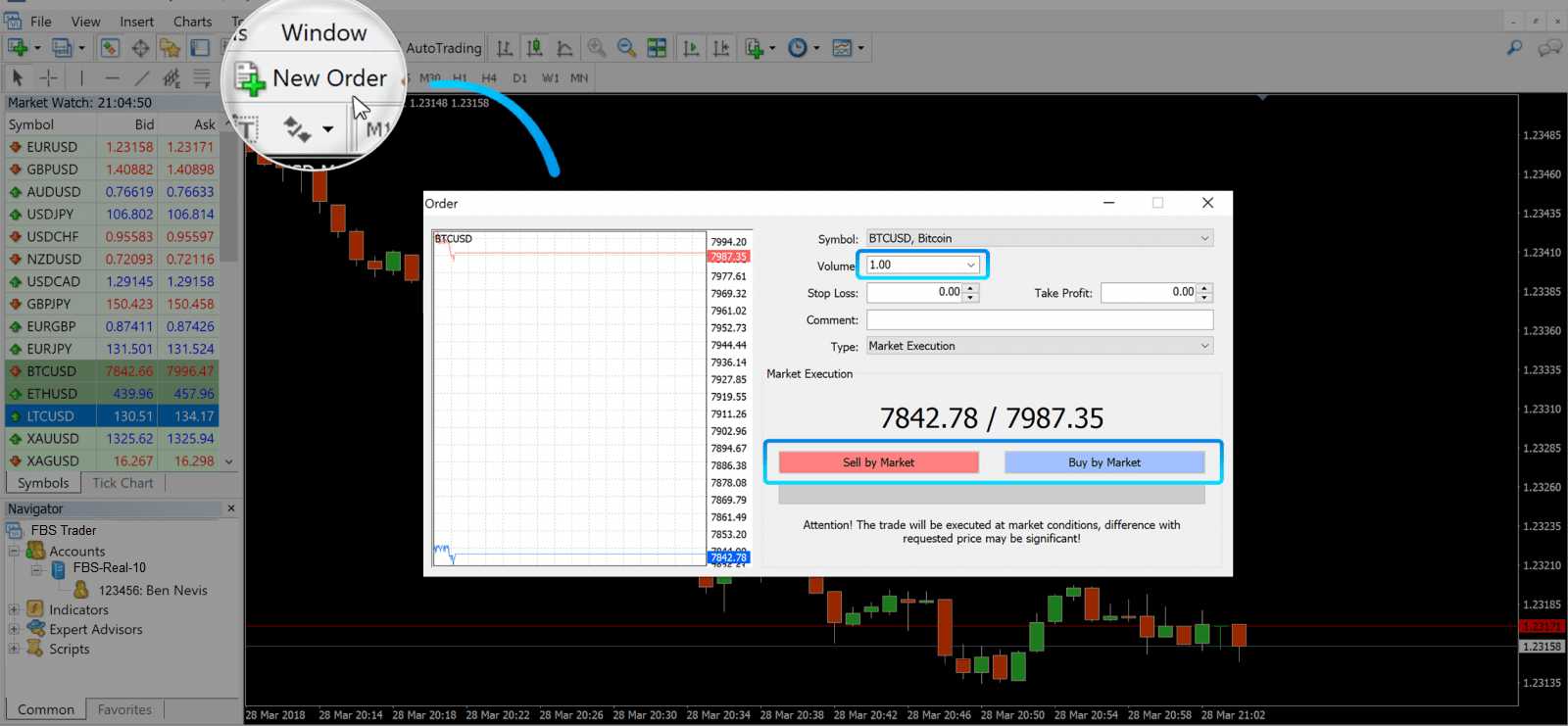
I det vindue, der åbnes, vil du se:
- Symbol , indstilles automatisk til det handelsaktiv, der vises på diagrammet. For at vælge et andet aktiv skal du vælge et fra rullelisten. Lær mere om Forex trading sessioner.
- Volume , som repræsenterer partistørrelsen. 1,0 er lig med 1 parti eller 100.000 enheder—profit Calculator fra FBS.
- Du kan indstille Stop Loss og Take Profit på én gang eller ændre handlen senere.
- Ordretypen kan enten være Market Execution (en markedsordre) eller Pending Order, hvor den erhvervsdrivende kan angive den ønskede indgangspris.
- For at åbne en handel skal du klikke på enten Sælg efter marked eller Køb efter marked knapperne.
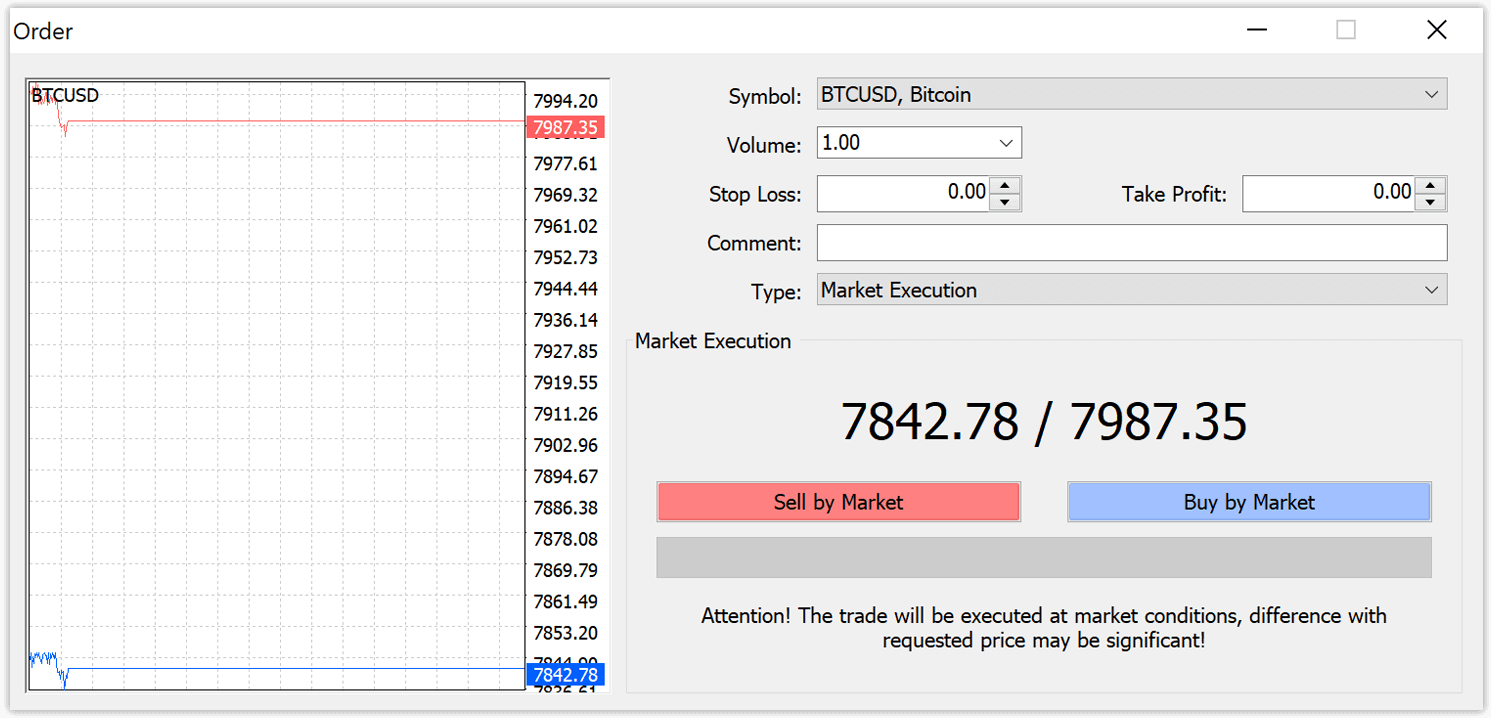
- Køb ordrer åbne ved udbudskursen (rød linje) og tæt ved budprisen (blå linje). Handlende køber for mindre og ønsker at sælge for mere. Sælgordrer åbner ved budprisen og lukker ved udbudskursen. Du sælger for mere og ønsker at købe for mindre. Du kan se den åbnede ordre i terminalvinduet ved at trykke på fanen Handel. For at lukke ordren skal du trykke på ordren og vælge Luk ordre. Du kan se dine lukkede ordrer under fanen Kontohistorik.
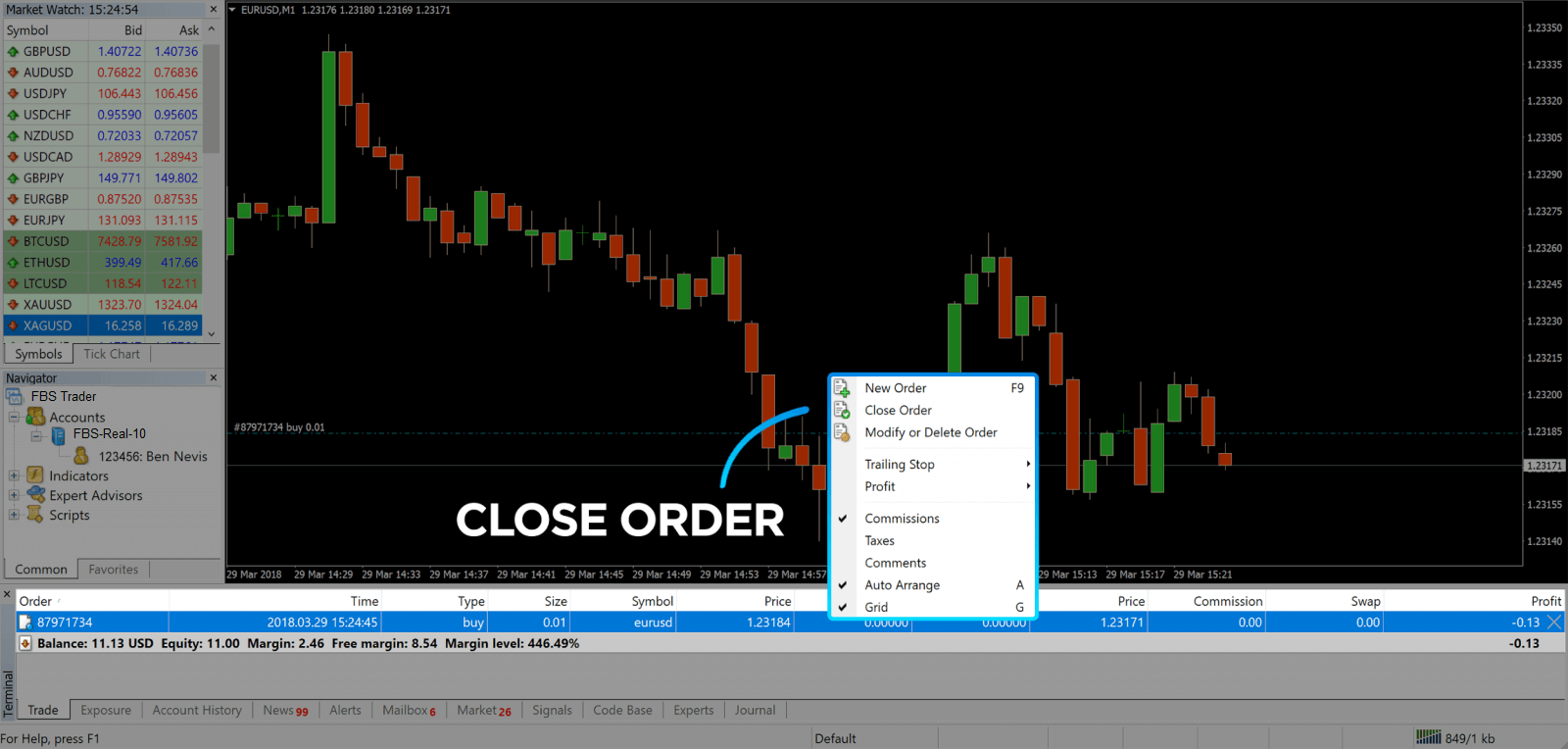
På denne måde kan du åbne en handel på MetaTrader 4. Når du kender formålet med hver enkelt knap, vil det være nemt for dig at handle på platformen. MetaTrader 4 tilbyder dig masser af tekniske analyseværktøjer, der hjælper dig med at handle som en ekspert på Forex-markedet.
Sådan afgiver du en afventende ordre
Hvor mange afventende ordrer i FBS MT4
I modsætning til øjeblikkelige eksekveringsordrer, hvor en handel placeres til den aktuelle markedspris, giver ventende ordrer dig mulighed for at indstille ordrer, der åbnes, når prisen når et relevant niveau, valgt af dig. Der er fire typer af afventende ordrer tilgængelige , men vi kan gruppere dem til kun to hovedtyper:
- Ordrer, der forventer at bryde et vist markedsniveau
- Ordrer, der forventer at vende tilbage fra et vist markedsniveau
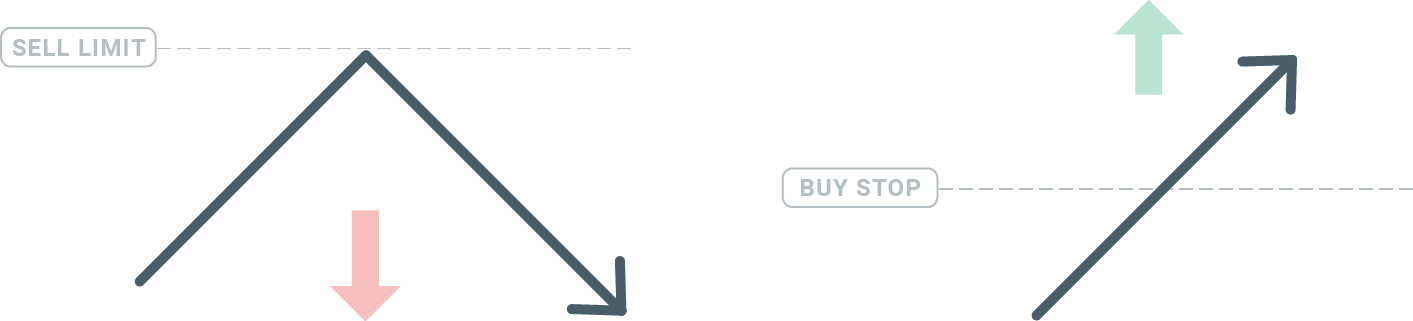
Køb Stop
Købsstopordren giver dig mulighed for at indstille en købsordre over den aktuelle markedspris. Dette betyder, at hvis den aktuelle markedspris er 20 USD, og dit købsstop er 22 USD, vil en købs- eller lang position blive åbnet, når markedet når denne pris.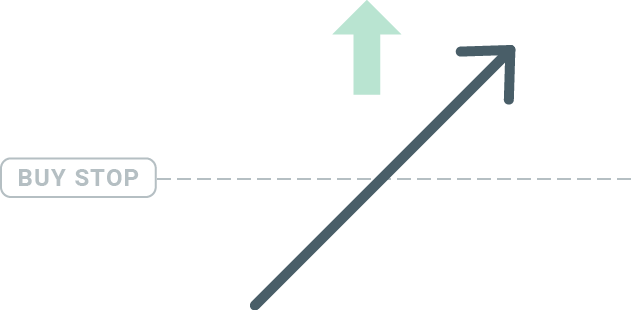
Sælg Stop
Salgsstopordren giver dig mulighed for at indstille en salgsordre under den aktuelle markedspris. Så hvis den aktuelle markedspris er $20, og din salgsstoppris er $18, åbnes en salgs- eller 'short'-position, når markedet når denne pris.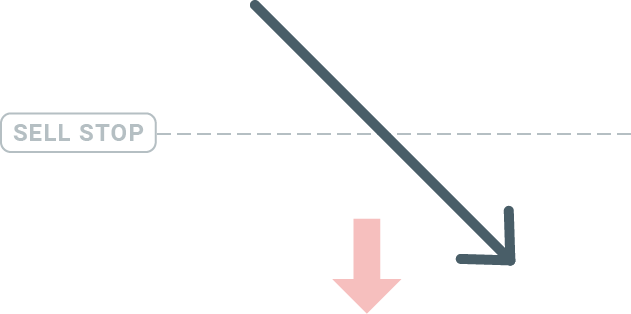
Købsgrænse
Det modsatte af et købsstop giver købsgrænseordren dig mulighed for at indstille en købsordre under den aktuelle markedspris. Dette betyder, at hvis den aktuelle markedspris er $20, og din købsgrænsepris er $18, så vil en købsposition blive åbnet, når markedet når prisniveauet på $18.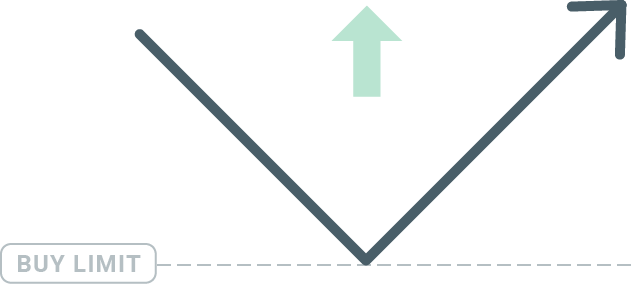
Salgsgrænse
Endelig giver salgsgrænseordren dig mulighed for at indstille en salgsordre over den aktuelle markedspris. Så hvis den aktuelle markedspris er $20, og den fastsatte salgsgrænsepris er $22, så vil en salgsposition blive åbnet på dette marked, når markedet når prisniveauet på $22.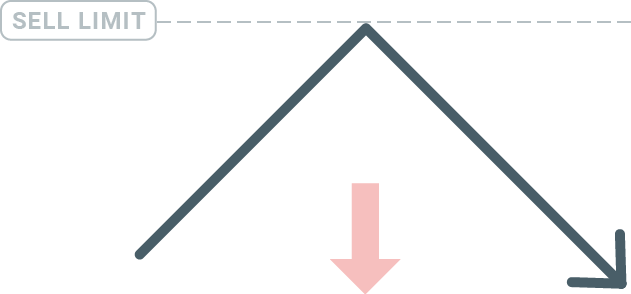
Åbning af afventende ordrer
Du kan åbne en ny afventende ordre ved blot at dobbeltklikke på navnet på markedet på Market Watch-modulet. Når du har gjort det, åbnes det nye ordrevindue, og du vil kunne ændre ordretypen til Afventende ordre.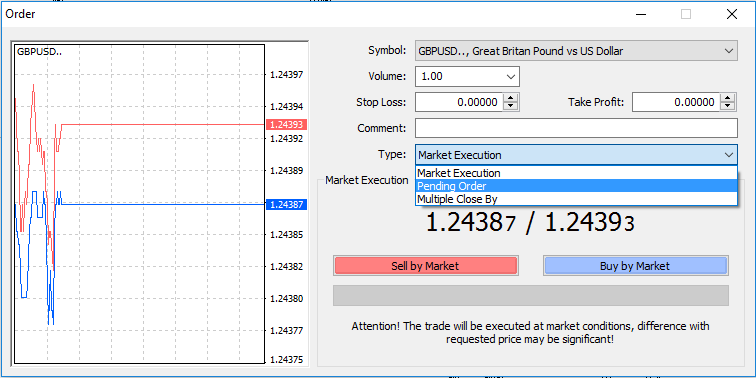
Vælg derefter det markedsniveau, hvor den afventende ordre vil blive aktiveret. Du bør også vælge størrelsen på positionen baseret på lydstyrken.
Hvis det er nødvendigt, kan du indstille en udløbsdato ('Udløb'). Når alle disse parametre er indstillet, skal du vælge en ønsket ordretype afhængigt af, om du vil gå lang eller kort og stoppe eller begrænse og vælge 'Placer'-knappen.
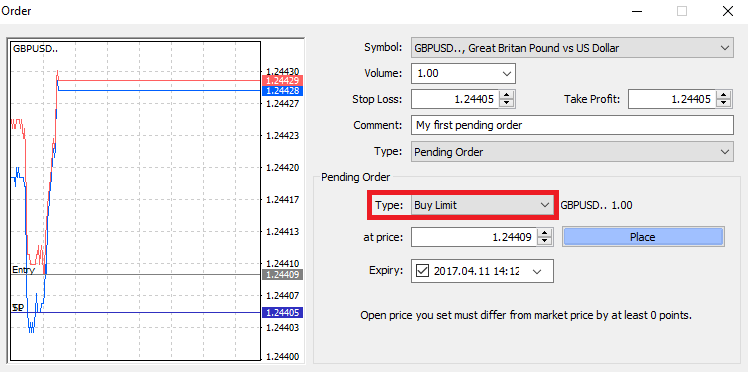
Som du kan se, er afventende ordrer meget kraftfulde funktioner i MT4. De er mest nyttige, når du ikke konstant kan se markedet for dit indgangspunkt, eller hvis prisen på et instrument ændrer sig hurtigt, og du ikke vil gå glip af muligheden.
Sådan lukkes ordrer i FBS MT4
For at lukke en åben position skal du klikke på 'x' på fanen Handel i terminalvinduet.
Eller højreklik på linjerækkefølgen på diagrammet og vælg 'luk'.
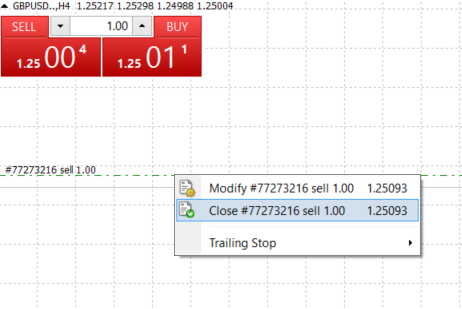
Hvis du kun vil lukke en del af positionen, skal du højreklikke på den åbne ordre og vælge 'Rediger'. Vælg derefter øjeblikkelig udførelse i feltet Type og vælg, hvilken del af positionen du vil lukke.
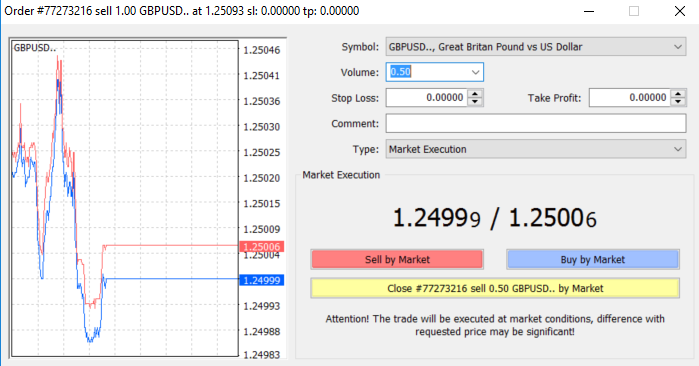
Som du kan se, er åbning og lukning af dine handler på MT4 meget intuitivt, og det tager bogstaveligt talt kun et klik.
Brug af Stop Loss, Take Profit og Trailing Stop i FBS MT4
En af nøglerne til at opnå succes på de finansielle markeder på lang sigt er forsigtig risikostyring. Det er derfor, stop tab og take profit bør være en integreret del af din handel.
Så lad os se, hvordan du bruger dem på vores MT4-platform for at sikre, at du ved, hvordan du begrænser din risiko og maksimerer dit handelspotentiale.
Indstilling af Stop Loss og Take Profit
Den første og nemmeste måde at tilføje Stop Loss eller Take Profit til din handel er ved at gøre det med det samme, når du afgiver nye ordrer.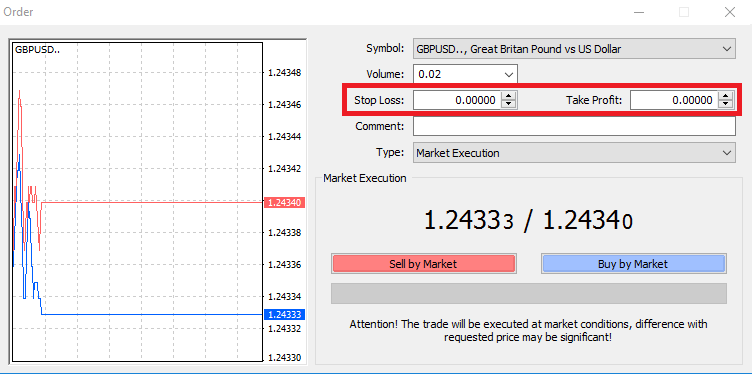
For at gøre dette skal du blot indtaste dit særlige prisniveau i felterne Stop Loss eller Take Profit. Husk, at Stop Loss vil blive eksekveret automatisk, når markedet bevæger sig mod din position (deraf navnet: stop loss), og Take Profit-niveauer vil blive eksekveret automatisk, når prisen når dit specificerede profitmål. Dette betyder, at du er i stand til at indstille dit Stop Loss-niveau under den aktuelle markedspris og Take Profit-niveau over den aktuelle markedspris.
Det er vigtigt at huske, at et Stop Loss (SL) eller en Take Profit (TP) altid er forbundet med en åben position eller en afventende ordre. Du kan justere både, når din handel er blevet åbnet, og du overvåger markedet. Det er en beskyttende ordre til din markedsposition, men de er selvfølgelig ikke nødvendige for at åbne en ny position. Du kan altid tilføje dem senere, men vi anbefaler stærkt altid at beskytte dine positioner*.
Tilføjelse af Stop Loss og Take Profit Levels
Den nemmeste måde at tilføje SL/TP-niveauer til din allerede åbnede position er ved at bruge en handelslinje på diagrammet. For at gøre det skal du blot trække og slippe handelslinjen op eller ned til et bestemt niveau.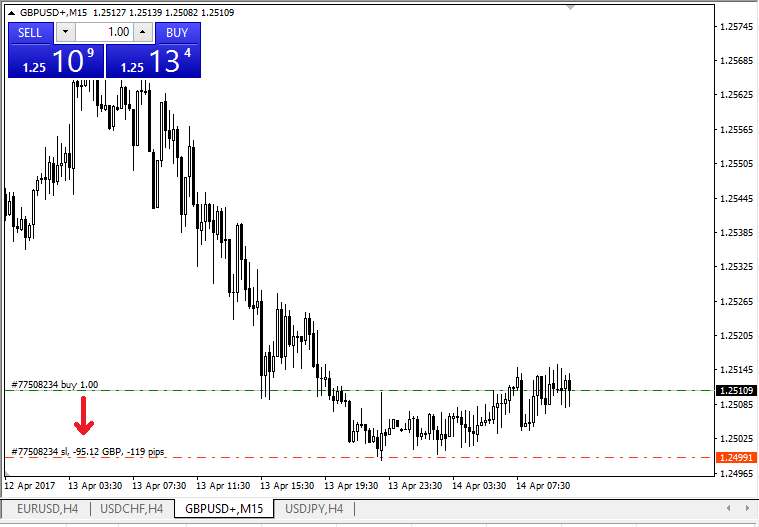
Når du har indtastet SL/TP-niveauer, vises SL/TP-linjerne på kortet. På denne måde kan du også ændre SL/TP-niveauer nemt og hurtigt.
Du kan også gøre dette fra det nederste 'Terminal'-modul. For at tilføje eller ændre SL/TP-niveauer skal du blot højreklikke på din åbne position eller afventende ordre og vælge 'Rediger eller slet ordre'.
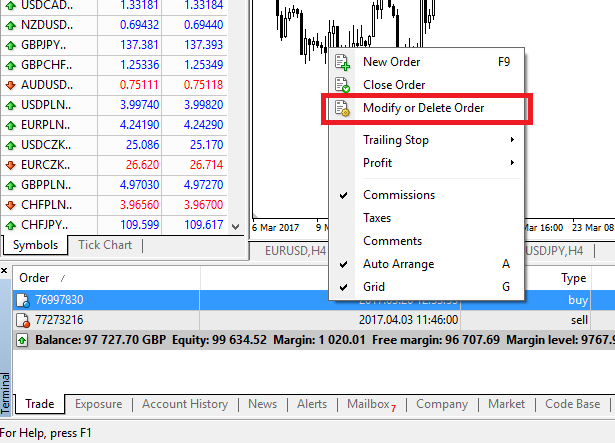
Ordreændringsvinduet vises, og du kan nu indtaste/ændre SL/TP efter det nøjagtige markedsniveau eller ved at definere pointintervallet fra den aktuelle markedspris.
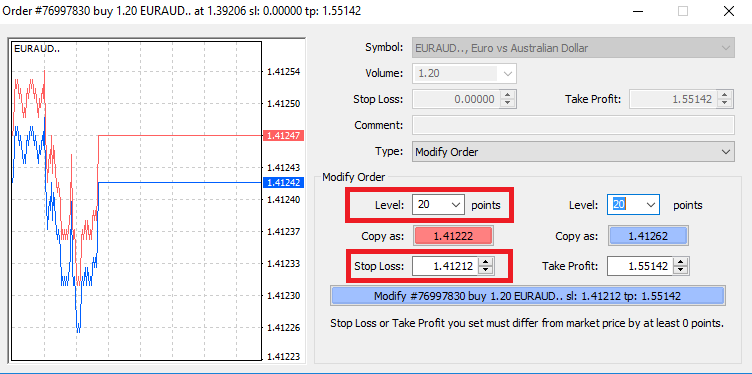
Efterfølgende stop
Stop Loss er beregnet til at reducere tab, når markedet bevæger sig mod din position, men de kan også hjælpe dig med at låse dit overskud.
Selvom det kan lyde en smule kontraintuitivt i starten, er det faktisk meget nemt at forstå og mestre.
Lad os sige, at du har åbnet en lang position, og markedet bevæger sig i den rigtige retning, hvilket gør din handel rentabel i øjeblikket. Dit oprindelige Stop Loss, som blev placeret på et niveau under din åbne kurs, kan nu flyttes til din åbne kurs (så du kan break-even) eller over den åbne kurs (så du er garanteret en fortjeneste).
For at gøre denne proces automatisk, kan du bruge et Trailing Stop.Dette kan være et virkelig nyttigt værktøj til din risikostyring, især når prisændringer er hurtige, eller når du ikke er i stand til konstant at overvåge markedet.
Så snart positionen bliver rentabel, vil dit Trailing Stop automatisk følge prisen og bibeholde den tidligere fastsatte afstand.
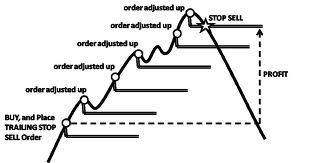
Når du følger eksemplet ovenfor, skal du dog huske på, at din handel skal have en fortjeneste, der er stor nok til, at Trailing Stop kan bevæge sig over din åbne pris, før din fortjeneste kan garanteres.
Efterfølgende stop (TS) er knyttet til dine åbnede positioner, men det er vigtigt at huske, at hvis du har et efterfølgende stop på MT4, skal du have platformen åben for at den kan udføres med succes.
For at indstille et Trailing Stop skal du højreklikke på den åbne position i 'Terminal' vinduet og angive din ønskede pip-værdi for afstanden mellem TP-niveauet og den aktuelle pris i Trailing Stop-menuen.
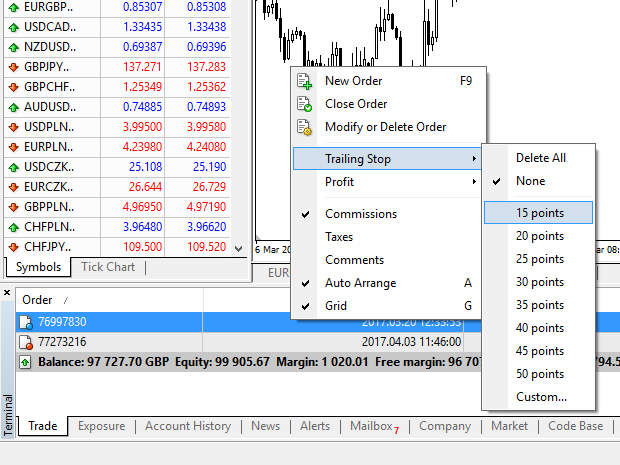
Dit Trailing Stop er nu aktivt. Det betyder, at hvis priserne ændres til den profitable markedsside, vil TS sikre, at stop loss-niveauet automatisk følger prisen.
Dit Trailing Stop kan nemt deaktiveres ved at indstille 'Ingen' i Trailing Stop-menuen. Hvis du hurtigt vil deaktivere den i alle åbne positioner, skal du blot vælge 'Slet alle'.
Som du kan se, giver MT4 dig masser af måder at beskytte dine positioner på på få øjeblikke.
*Selv om Stop Loss-ordrer er en af de bedste måder at sikre, at din risiko styres og potentielle tab holdes på acceptable niveauer, giver de ikke 100 % sikkerhed.
Stop tab er gratis at bruge, og de beskytter din konto mod ugunstige markedsbevægelser, men vær opmærksom på, at de ikke kan garantere din position hver gang. Hvis markedet pludselig bliver ustabilt og går ud over dit stopniveau (springer fra den ene pris til den næste uden at handle på niveauerne derimellem), er det muligt, at din position kan blive lukket på et dårligere niveau end anmodet om. Dette er kendt som prisglidning.
Garanteret stoptab, som ikke har nogen risiko for glidning og sikrer, at positionen lukkes ude på det Stop Loss-niveau, du anmodede om, selvom et marked bevæger sig imod dig, er gratis tilgængelige med en basiskonto.
Sådan trækker du penge fra FBS
Video
Udbetaling på desktopUdbetaling på mobil
Vigtig information! Overvej venligst, at i henhold til Kundeaftalen: Kunden kan kun hæve penge fra sin konto til de betalingssystemer, der er blevet brugt til indbetalingen.
Trin for trin
Du kan hæve penge fra din konto i dit personlige område.
1. Klik på "Økonomi" i menuen øverst på siden. Vælg "Udbetaling".
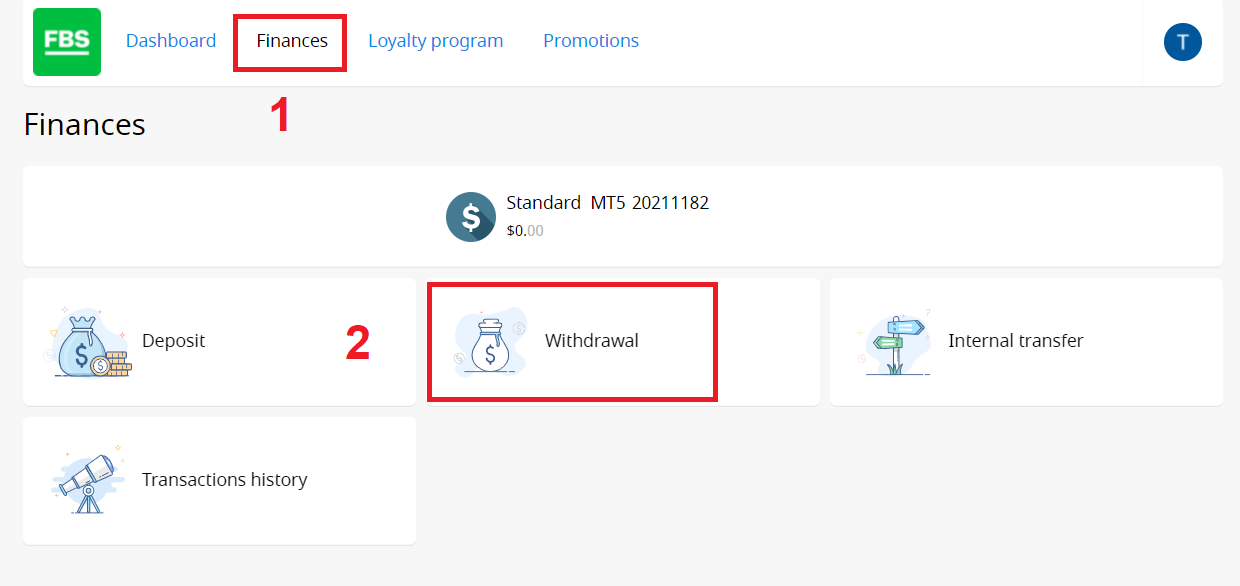
2. Vælg et passende betalingssystem og klik på det.
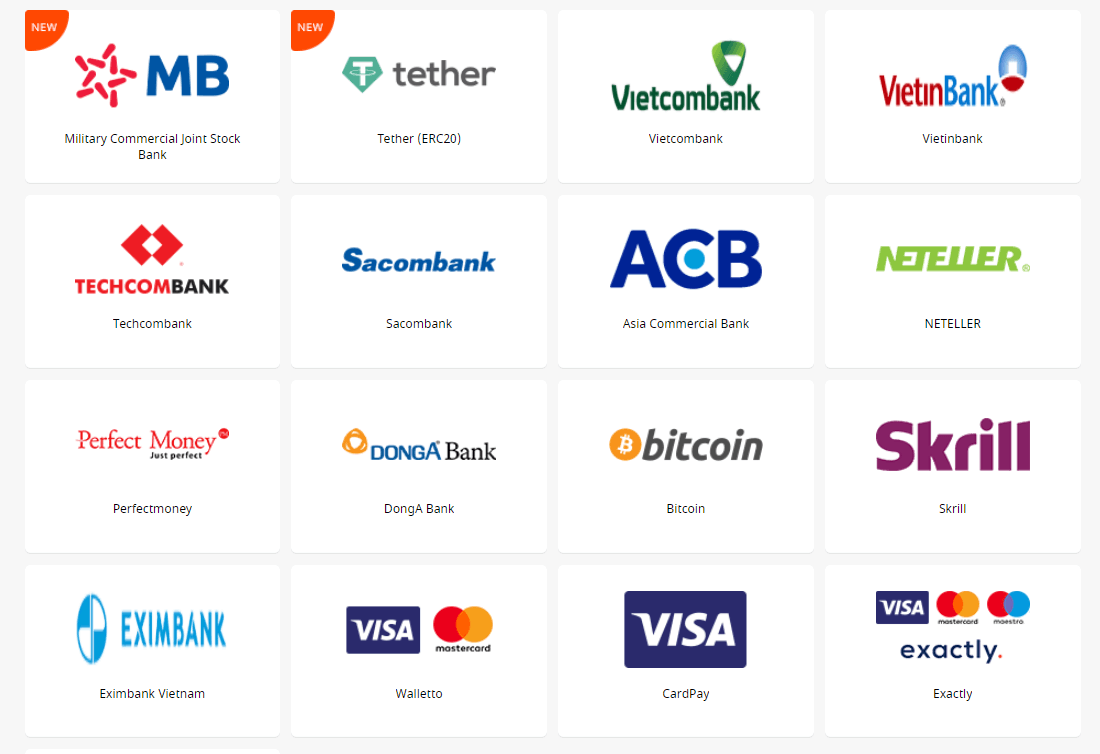
3. Angiv den handelskonto, du vil hæve fra.
4. Angiv oplysninger om din e-wallet eller betalingssystemkonto.
5. For udbetaling via kort, klik på "+"-tegnet for at uploade bag- og forsiden af din kortkopi.
6. Indtast det beløb, du vil hæve.
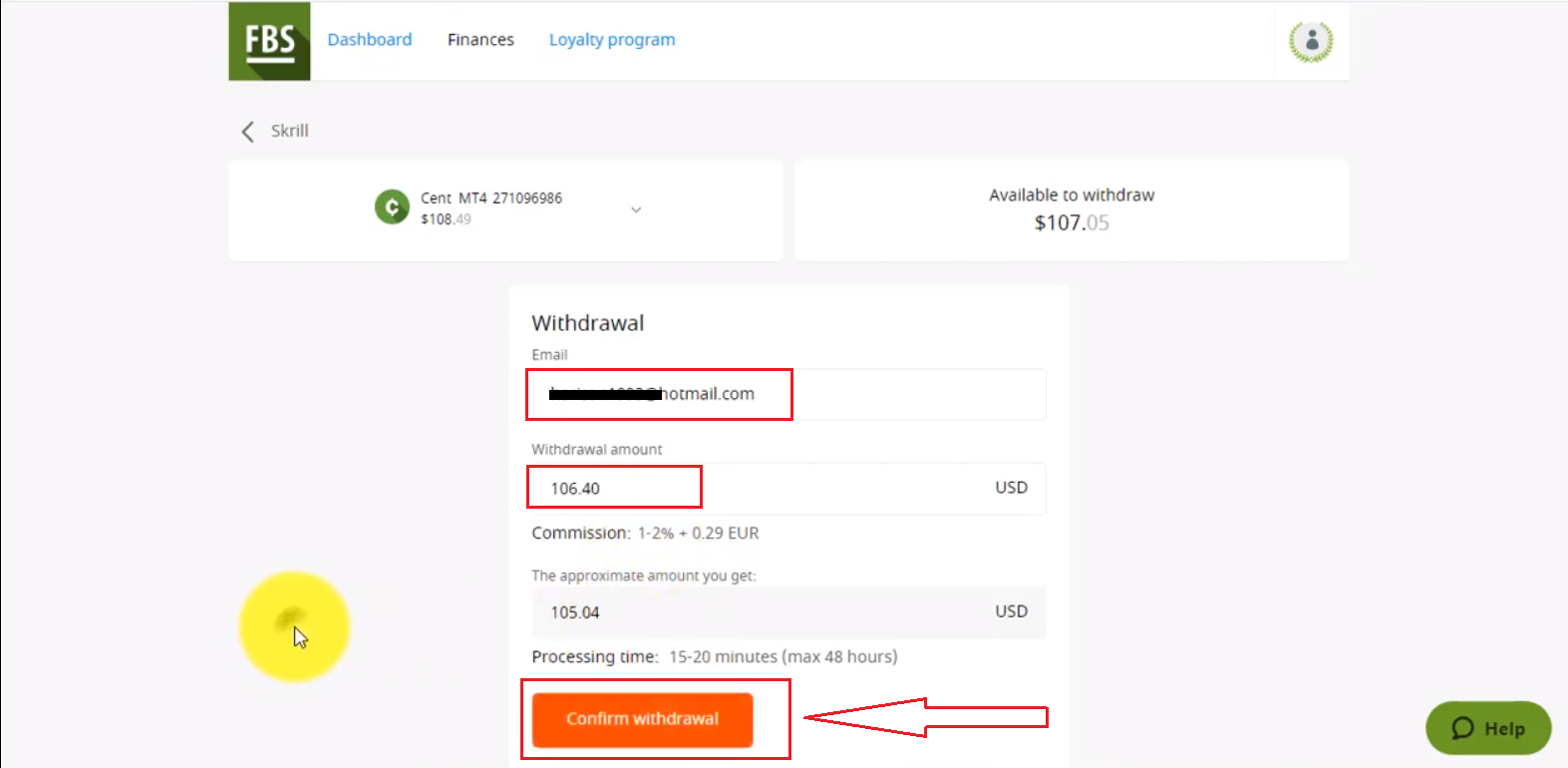
7. Klik på knappen "Bekræft tilbagetrækning".
Vær venligst opmærksom på, at udbetalingsprovision afhænger af det betalingssystem, du vælger.
Tiden for udbetalingsprocessen afhænger også af betalingssystemet.
Du vil være i stand til at overvåge status for dine økonomiske anmodninger i Transaktionshistorikken.
Vær venligst opmærksom på, at i henhold til kundeaftalen:
- 5.2.7. Hvis en konto blev finansieret via debet- eller kreditkort, kræves en kortkopi for at behandle en udbetaling. Kopien skal indeholde de første 6 cifre og de sidste 4 cifre af kortnummeret, kortholders navn, udløbsdato og kortholders underskrift.
- Du skal dække din CVV-kode på bagsiden af kortet, vi har ikke brug for den.
- På bagsiden af dit kort behøver vi kun din underskrift, som bekræfter kortets gyldighed.
Ofte stillede spørgsmål (FAQ) i FBS
Verifikation
Hvorfor kan jeg ikke bekræfte mit andet personlige område (web)?
Bemærk venligst, at du kun kan have ét verificeret personligt område i FBS.
Hvis du ikke har adgang til din gamle konto, kan du kontakte vores kundesupport og give os en bekræftelse på, at du ikke længere kan bruge den gamle konto. Vi fjerner bekræftelsen af det gamle personlige område og bekræfter det nye lige efter.
Hvad hvis jeg indbetalte til to personlige områder?
En klient kan ikke foretage en tilbagetrækning fra et ubekræftet personligt område af sikkerhedsmæssige årsager.
Hvis du har midler i to personlige områder, er det nødvendigt at afklare, hvilken af dem du foretrækker at bruge til yderligere handel og finansielle transaktioner. For at gøre det skal du kontakte vores kundesupport via e-mail eller i livechatten og angive, hvilken konto du foretrækker at bruge:
Så snart du hæver alle midler fra den konto, vil den være ubekræftet;
2. Hvis du gerne vil bruge ikke-verificeret personlige område, skal du først hæve penge fra det verificerede. Derefter kan du anmode om annullering af det og bekræfte dit andet personlige område, henholdsvis.
Hvornår vil mit personlige område (web) blive bekræftet?
Vær venligst informeret om, at du kan kontrollere status for din bekræftelsesanmodning på bekræftelsessiden i dit personlige område. Så snart din anmodning er accepteret eller afvist, ændres status for din anmodning.
Vent venligst på e-mail-meddelelsen til din e-mail-boks, når bekræftelsen er udført. Vi sætter pris på din tålmodighed og venlige forståelse.
Hvordan kan jeg bekræfte min e-mailadresse i FBS Personal Area (web)?
Vær venligst informeret om, at du ved kontoregistrering vil modtage en registrerings-e-mail.
Venligst klik på knappen "Bekræft e-mail" i brevet for at bekræfte din e-mailadresse og fuldføre registreringen.
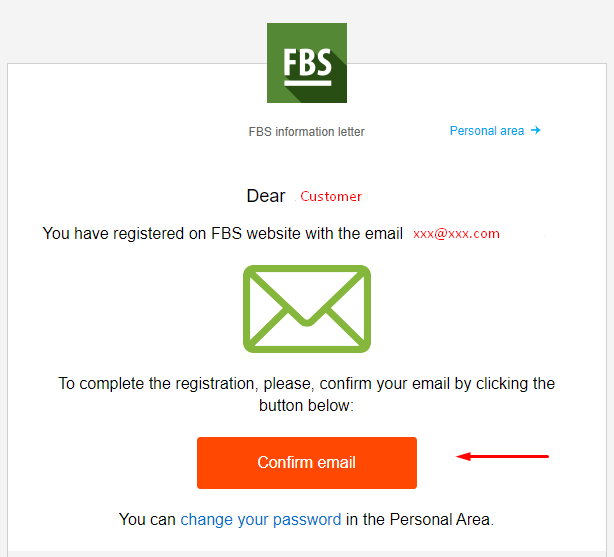
Jeg modtog ikke min e-mail bekræftelseslink (web FBS Personal Area)
Hvis du ser meddelelsen om, at bekræftelseslinket er blevet sendt til din e-mail, men du ikke har modtaget nogen, bedes du venligst:
- tjek rigtigheden af din e-mail - sørg for, at der ikke er stavefejl;
- tjek SPAM-mappen i din postkasse - brevet kunne komme derind;
- tjek din postkassehukommelse - hvis den er fuld vil nye breve ikke kunne nå dig;
- vent i 30 minutter - brevet kan komme lidt senere;
- prøv at anmode om et andet bekræftelseslink om 30 minutter.
Jeg kan ikke bekræfte min e-mail
Først skal du logge ind på dit personlige område og derefter prøve at åbne e-mail-linket fra din e-mail igen. Vær venligst opmærksom på, at både dit personlige område og din e-mail skal åbnes i én browser.
Hvis du har anmodet om et bekræftelseslink flere gange, anbefaler vi, at du venter et stykke tid (ca. 1 time), og beder derefter om linket igen og bruger det link, der bliver sendt til dig efter din sidste anmodning.
Hvis problemet fortsætter, bedes du venligst sikre dig, at du har ryddet din cache og cookies på forhånd. Eller du kan prøve at bruge en anden browser.
Jeg fik ikke SMS-koden i FBS Personal Area (web)
Hvis du gerne vil knytte nummeret til dit personlige område og står over for nogle problemer med at få din SMS-kode, kan du også anmode om koden via stemmebekræftelse.
For at gøre det skal du vente i 5 minutter fra kodeanmodningen og derefter klikke på knappen "Anmod om et tilbagekald for at få taleopkaldet med en bekræftelseskode". Siden ville se sådan ud:
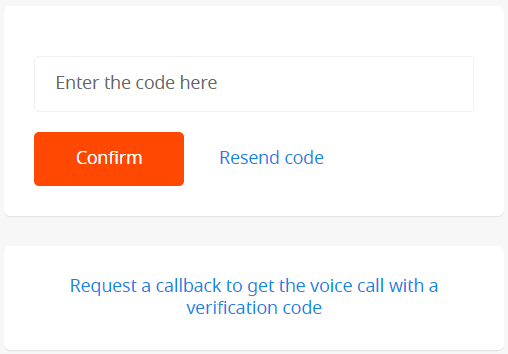
Jeg ønsker at bekræfte mit personlige område som en juridisk enhed
Et personligt område kan verificeres som en juridisk enhed. For at gøre det skal en klient uploade følgende dokumenter:- direktørens pas eller nationalt ID;
- Et dokument, der beviser den administrerende direktørs autoritet certificeret af virksomhedens segl;
- Selskabets vedtægter (AoA);
Vedtægterne kan sendes på mail til [email protected].
Det personlige område skal opkaldes efter virksomhedens navn.
Det land, der er angivet i profilindstillingerne for det personlige område, bør defineres af det land, hvor virksomheden er registreret.
Det er kun muligt at ind- og hæve via virksomhedskonti. Ind- og udbetaling via administrerende direktørs personlige konti er ikke muligt.
Depositum
Hvor lang tid tager det at behandle en anmodning om indbetaling/udbetaling?
Indbetalinger via elektroniske betalingssystemer behandles øjeblikkeligt. Indbetalingsanmodninger via andre betalingssystemer behandles inden for 1-2 timer under FBS Økonomiafd.
FBS Økonomiafdeling arbejder 24/7. Den maksimale behandlingstid for en indbetalings-/udbetalingsanmodning via et elektronisk betalingssystem er 48 timer siden dens oprettelse. Bankoverførsler tager op til 5-7 bankdage at behandle.
Kan jeg foretage en indbetaling i min nationale valuta?
Ja du kan. I dette tilfælde vil indbetalingsbeløbet blive konverteret til USD/EUR i henhold til den aktuelle officielle valutakurs på dagen for udførelse af depositum.
Hvordan kan jeg indsætte penge på min konto?
- Åbn indbetalingen i sektionen Økonomi i dit personlige område.
- Vælg den foretrukne indbetalingsmetode, vælg offline eller online betaling, og klik på knappen Indbetaling.
- Vælg den konto, du ønsker at indsætte penge på, og indtast indbetalingsbeløbet.
- Bekræft dine indbetalingsoplysninger på næste side.
Hvilke betalingsmetoder kan jeg bruge til at tilføje penge til min konto?
FBS tilbyder forskellige finansieringsmetoder, herunder adskillige elektroniske betalingssystemer, kredit- og betalingskort, bankoverførsler og vekslere. Der er ingen indskudsgebyrer eller provisioner opkrævet af FBS for indskud på handelskonti.
Hvad er minimumsindbetalingsbeløbet i FBS Personal Area (web)?
Overvej venligst følgende indbetalingsanbefalinger for henholdsvis forskellige kontotyper:
- for "Cent"-konto er minimumsindbetalingen 1 USD;
- for "Mikro" konto - 5 USD;
- for "Standard" konto - 100 USD;
- for "Zero Spread"-konto – 500 USD;
- for "ECN" konto - 1000 USD.
Vær venligst informeret om, at dette er anbefalinger. Det mindste indskudsbeløb er generelt $1. Overvej venligst, at minimumsindbetalingen for nogle elektroniske betalingssystemer som Neteller, Skrill eller Perfect Money er $10. Også hvad angår bitcoin-betalingsmetoden, er den anbefalede minimumsindbetaling $5. Vi vil gerne minde dig om, at indbetalingerne for mindre beløb behandles manuelt og kan tage længere tid.
For at vide, hvor meget det er nødvendigt for at åbne en ordre på din konto, kan du bruge Traders Calculator på vores hjemmeside.
Hvordan indsætter jeg penge på min MetaTrader-konto?
MetaTrader- og FBS-konti synkroniseres, så du behøver ikke yderligere trin for at overføre penge fra FBS direkte til MetaTrader. Bare log ind på MetaTrader ved at følge de næste trin:
- Download MetaTrader 4 eller MetaTrader 5 .
- Indtast dit MetaTrader-login og adgangskode, som du har modtaget under registreringen hos FBS. Hvis du ikke har gemt dine data, skal du få nyt login og adgangskode i dit personlige område.
- Installer og åbn MetaTrader og udfyld pop-up vinduet med login detaljer.
- Færdig! Du er logget ind på MetaTrader med din FBS-konto, og du kan begynde at handle med de midler, du har indsat.
Hvordan kan jeg foretage en indbetaling og hæve penge?
Du kan finansiere din konto i dit personlige område via sektionen "Finansielle operationer" ved at vælge et af de tilgængelige betalingssystemer. Udbetaling fra en handelskonto kan udføres i dit personlige område via det samme betalingssystem, som blev brugt til indbetaling. I tilfælde af, at kontoen blev finansieret via forskellige metoder, udføres udbetaling via de samme metoder i forholdet i henhold til de indsatte beløb.
FBS Trader
Hvad er gearingsgrænserne for FBS Trader?
Når du handler på margin, bruger du gearing: du kan åbne positioner på mere betydelige beløb, end du har på din konto.
For eksempel, hvis du handler 1 standardlot ($100.000), mens du kun har $1.000,
bruger du 1:100 gearing.
Den maksimale gearing i FBS Trader er 1:1000.
Vi vil gerne minde dig om, at vi har specifikke regler om gearing i forhold til summen af egenkapital. Virksomheden er berettiget til at anvende gearingsændring på allerede åbnede positioner samt genåbnede positioner i henhold til disse begrænsninger:
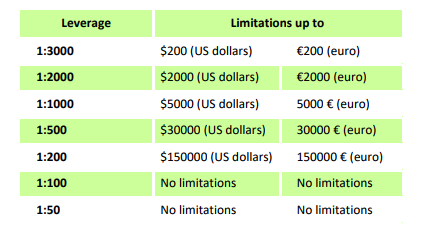
Kontroller venligst den maksimale gearing for følgende instrumenter:
| Indeks og energier | XBRUSD | 1:33 |
| XNGUSD | ||
| XTIUSD | ||
| AU200 | ||
| DE30 | ||
| ES35 | ||
| EU50 | ||
| FR40 | ||
| HK50 | ||
| JP225 | ||
| UK100 | ||
| US100 | ||
| US30 | ||
| US500 | ||
| VIX | ||
| KLI | ||
| IBV | ||
| NKD | 1:10 | |
| AKTIER | 1:100 | |
| METALLER | XAUUSD, XAGUSD | 1:333 |
| PALLADIUM, PLATINUM | 1:100 | |
| CRYPTO (FBS Trader) | 1:5 | |
Bemærk også, at gearingen kun kan ændres én gang om dagen.
Hvor meget skal jeg bruge for at begynde at handle i FBS Trader?
For at vide, hvor meget det er nødvendigt for at åbne en ordre på din konto:
1. På handelssiden, vælg det valutapar, du gerne vil handle, og klik på "Køb" eller "Sælg" afhængigt af dine handelshensigter;

2. På den åbnede side skal du indtaste det partivolumen, du vil åbne en ordre med;
3. I afsnittet "Margin" vil du se den nødvendige margen for denne ordrevolumen.

Jeg vil prøve en demokonto i FBS Trader-appen
Du behøver ikke bruge dine egne penge på Forex med det samme. Vi tilbyder praksis-demo-konti, som giver dig mulighed for at teste Forex-markedet med virtuelle penge ved hjælp af rigtige markedsdata.
Brug af en demokonto er en glimrende måde at lære at handle på. Du vil være i stand til at øve dig ved at trykke på knapperne og forstå alt meget hurtigere uden at være bange for at miste dine egne midler.
Processen med at åbne en konto hos FBS Trader er enkel.
- Gå til siden Mere.
- Stryg til venstre på fanen "Reel konto".
- Klik på "Opret" i fanen "Demokonto".

Jeg vil have en konto uden bytte
Ændring af kontostatus til Swap-free er kun tilgængelig i kontoindstillingerne for borgere i de lande, hvor en af de officielle (og dominerende) religioner er islam.
Sådan slår du Swap-free til for din konto:
1. Åbn kontoindstillingerne ved at klikke på knappen "Indstillinger" på siden Mere.

2. Find "Swap-free" og klik på knappen for at aktivere muligheden.

Swap-fri mulighed er ikke tilgængelig for handel på "Forex Exotic", indeksinstrumenter, energier og kryptovalutaer.
Vær venligst opmærksom på, at i henhold til kundeaftalen:
For de langsigtede strategier (handlen som er åben i mere end 2 dage) kan FBS opkræve et fast gebyr for det samlede antal dage, hvor ordren blev åbnet, gebyret er fast og fastsat til værdien af 1 point af transaktionen i amerikanske dollars, ganget med størrelsen af ordrens valutapars swap-punkt. Dette gebyr er ikke en interesse og afhænger af, om ordren er åben for køb eller salg.
Ved at åbne en Swap-fri konto hos FBS accepterer kunden, at virksomheden til enhver tid kan trække gebyret fra sin handelskonto.
Hvad er spredning?
Der er 2 typer valutapriser hos Forex - Byd og spørg. Prisen, vi betaler for at købe parret, hedder Ask. Prisen, som vi sælger parret til, kaldes Bud.
Spredning er forskellen mellem disse to priser. Det er med andre ord en kommission, du betaler til din mægler for hver transaktion.
SPREAD = ASK – BID
Den flydende type spreads bruges i FBS Trader:
- Flydende spænd – forskellen mellem ASK- og BID-priser svinger i forhold til markedsforholdene.
- Flydende spænd stiger normalt under vigtige økonomiske nyheder og helligdage, når mængden af likviditet i markedet falder. Når markedet er roligt, kan de være lavere end de faste.
Kan jeg bruge FBS Trader-konto i MetaTrader?
Ved registrering i FBS Trader-applikationen åbnes der automatisk en handelskonto for dig.
Du kan bruge det lige i FBS Trader-applikationen.
Vi vil gerne minde dig om, at FBS Trader er en uafhængig handelsplatform leveret af FBS.
Vær venligst opmærksom på, at du ikke kan handle i MetaTrader-platformen med din FBS Trader-konto.
Hvis du ønsker at handle i MetaTrader-platformen, kan du åbne en MetaTrader4- eller MetaTrader5-konto i dit personlige område (web- eller mobilapplikation).
Hvordan kan jeg ændre kontogearing i FBS Trader-applikationen?
Vær venligst opmærksom på, at den maksimale tilgængelige gearing for FBS Trader-konto er 1:1000.
Sådan ændrer du din kontoindsats:
1. Gå til siden "Mere";

2. Klik på "Indstillinger";
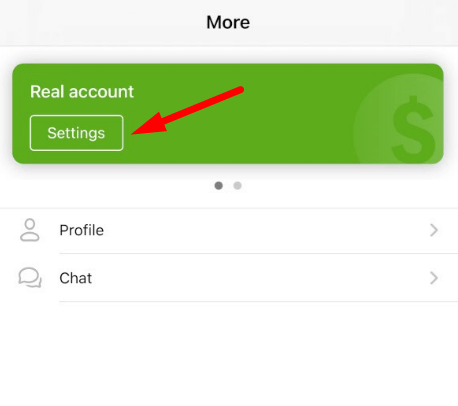
3. Klik på "Geartage";
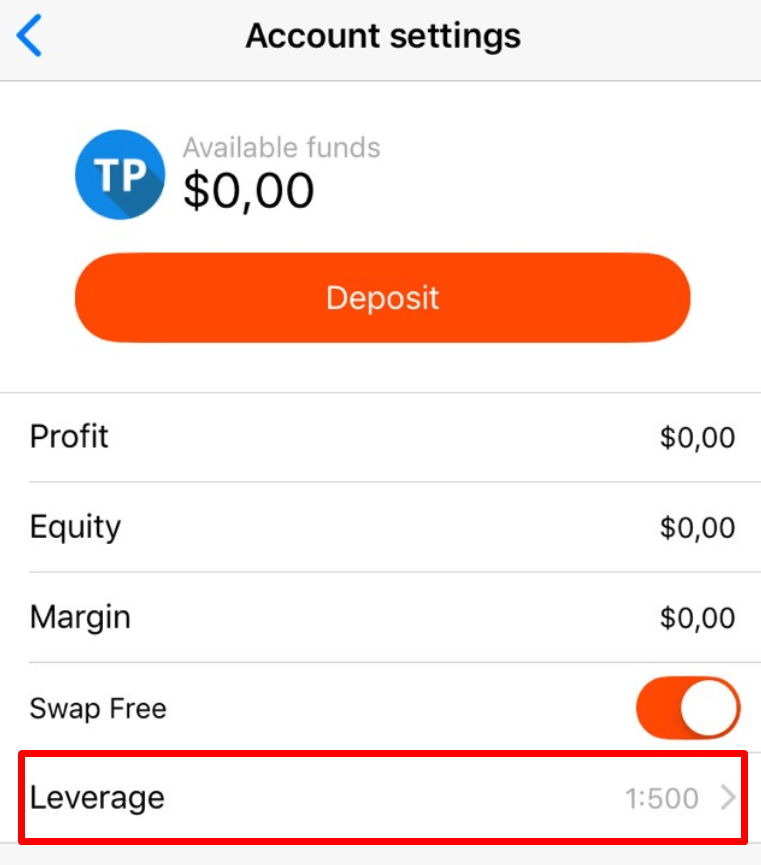
4. Vælg den foretrukne gearing;
5. Klik på knappen "Bekræft".

Vi vil gerne minde dig om, at vi har specifikke regler om gearing i forhold til summen af egenkapital. Selskabet er berettiget til at anvende gearingsændring på allerede åbnede positioner samt genåbnede positioner i henhold til disse begrænsninger:
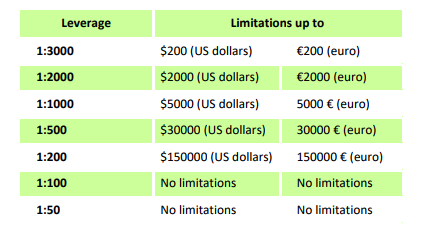
Tjek venligst den maksimale gearing for følgende instrumenter:
| Indeks og energier | XBRUSD | 1:33 |
| XNGUSD | ||
| XTIUSD | ||
| AU200 | ||
| DE30 | ||
| ES35 | ||
| EU50 | ||
| FR40 | ||
| HK50 | ||
| JP225 | ||
| UK100 | ||
| US100 | ||
| US30 | ||
| US500 | ||
| VIX | ||
| KLI | ||
| IBV | ||
| NKD | 1:10 | |
| AKTIER | 1:100 | |
| METALLER | XAUUSD, XAGUSD | 1:333 |
| PALLADIUM, PLATINUM | 1:100 | |
| CRYPTO (FBS Trader) | 1:5 | |
Bemærk også, at gearingen kun kan ændres én gang om dagen.
Hvilken handelsstrategi kan jeg bruge med FBS Trader?
Du kan frit bruge sådanne handelsstrategier som hedging, scalping eller nyhedshandel.
Vær dog venlig at tage i betragtning, at du ikke kan bruge Expert Advisors - applikationen er derfor ikke overbelastet og fungerer hurtigt og effektivt.
MetaTrader
Hvordan logger jeg ind på min handelskonto?
Sådan konfigurerer du forbindelsen, hvis du har "INGEN FORBINDELSE" fejl i MetaTrader:
1 Klik på "Filer" (øverst venstre hjørne i MetaTrader).
2 Vælg "Log ind på handelskonto".
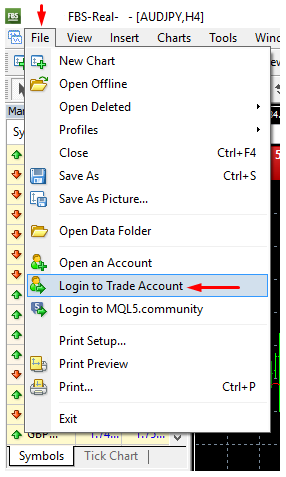
3 Indtast kontonummeret i sektionen "Login".
4 Indtast en handelsadgangskode (for at kunne handle) eller investoradgangskode (kun til observation af aktivitet; ordreafgivelsesmuligheden vil være slået fra) til sektionen "Adgangskode".
5 Vælg det korrekte servernavn fra listen foreslået i afsnittet "Server".
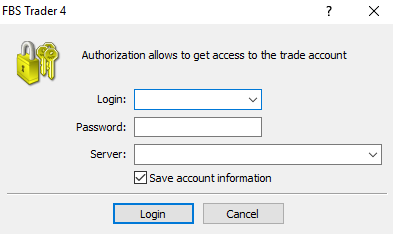
Vær venligst informeret om, at nummeret på serveren blev givet til dig ved åbningen af kontoen. Hvis du ikke kan huske nummeret på din server, kan du tjekke det, mens du gendanner din handelsadgangskode.
Du kan også indsætte serveradressen manuelt i stedet for at vælge den.
Hvordan logger man ind på MetaTrader4-mobilapplikationen? (Android)
Vi anbefaler dig stærkt at downloade MetaTrader4-applikationen til din enhed direkte fra vores side. Det vil hjælpe dig med at logge på med FBS nemt.
For at logge ind på din MT4-konto fra en mobilapplikation, følg venligst nedenstående trin:
1. På den første side ("Konti") klik på "+" tegnet:
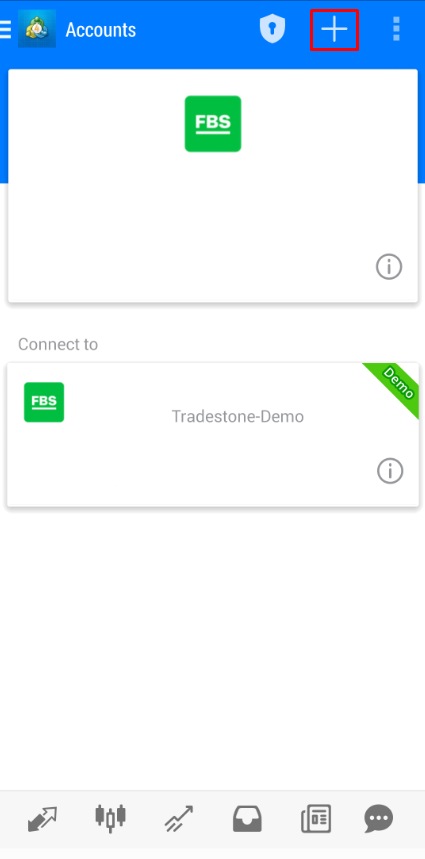
2 I det åbnede vindue skal du klikke på "Log ind på en eksisterende konto"-knap.
3 Hvis du har downloadet platformen fra vores hjemmeside, vil du automatisk se "FBS Inc" i mæglerlisten. Du skal dog angive din kontoserver:
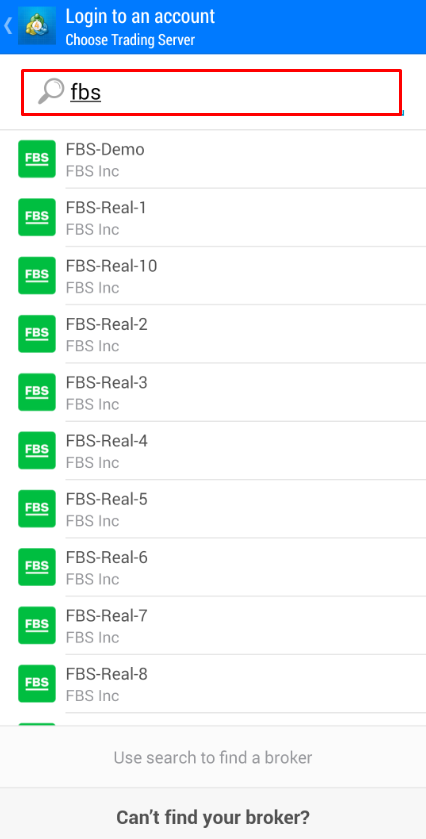
Loginoplysninger, inklusive kontoserveren, blev givet til dig under kontoåbningen. Hvis du ikke kan huske servernummeret, kan du finde det i kontoindstillingerne ved at klikke på dit handelskontonummer i web-applikationen Personal Area eller FBS Personal Area:
4 Indtast nu kontooplysningerne. Indtast dit kontonummer i "Login"-området, og i "Password"-området skal du indtaste den adgangskode, der blev genereret til dig under kontoregistreringen:
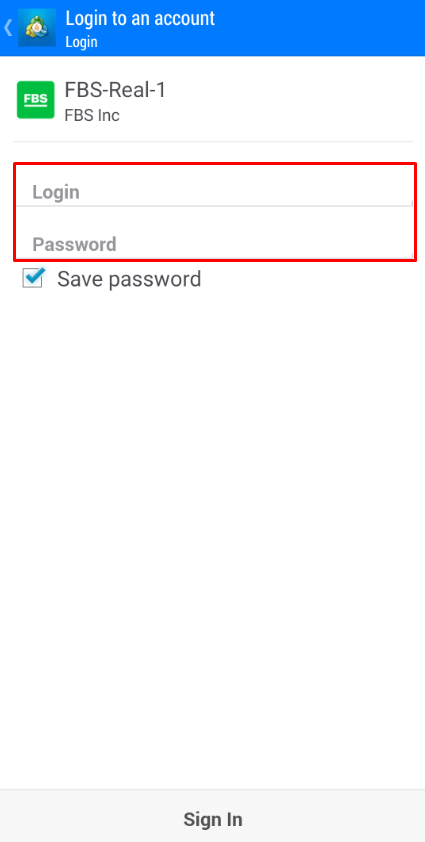
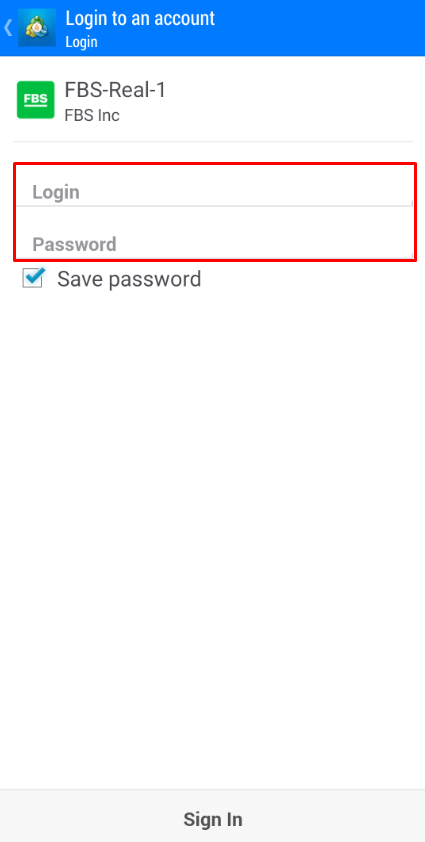
5. Klik på "Login".
Hvis du har problemer med at logge ind, skal du generere en ny handelsadgangskode i dit personlige område og prøve at logge ind med den nye.
Hvordan logger man ind på MetaTrader5-mobilapplikationen? (Android)
Vi anbefaler dig stærkt at downloade MetaTrader5-applikationen til din enhed direkte fra vores side. Det vil hjælpe dig med at logge på med FBS nemt.For at logge ind på din MT5-konto fra en mobilapplikation skal du følge disse trin:
1 På den første side ("Konti") skal du klikke på "+" tegnet.
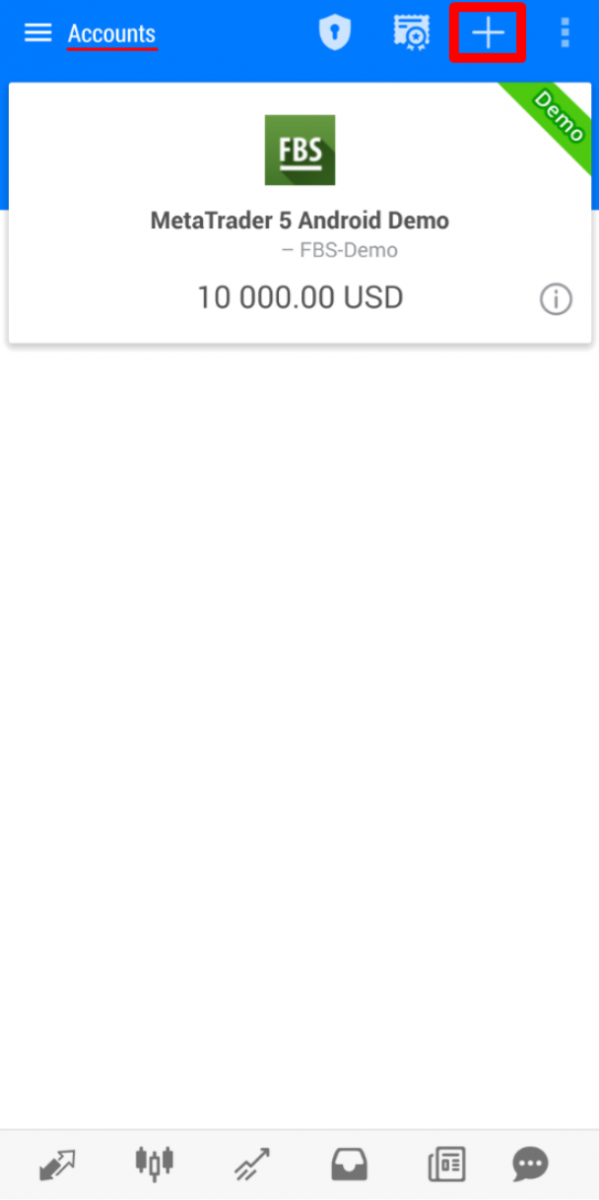
2 Hvis du har downloadet platformen fra vores hjemmeside, vil du automatisk se "FBS Inc" i mæglerlisten. Klik på den.
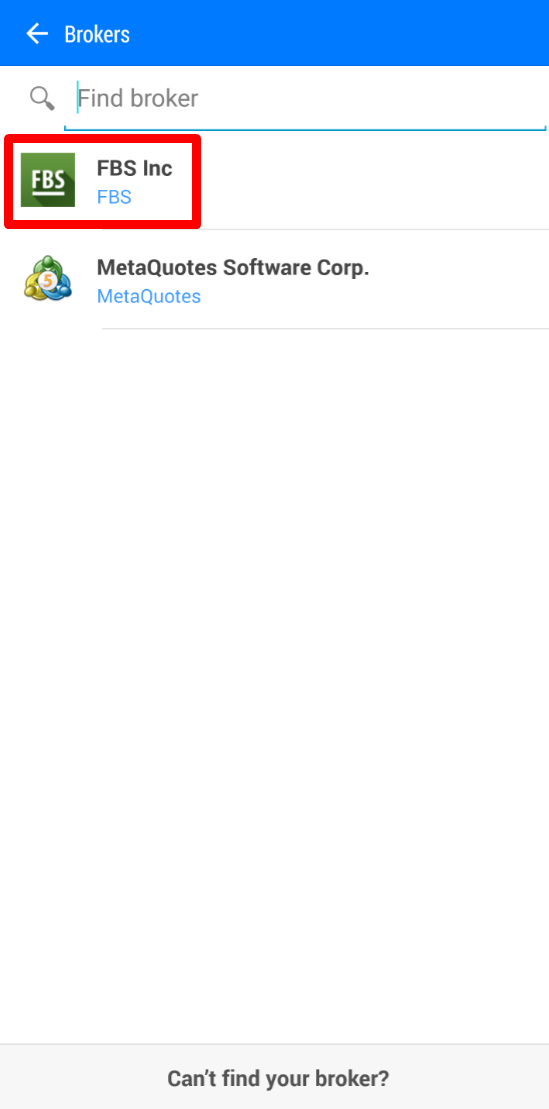
3 I feltet "Login til en eksisterende konto" skal du vælge den server, du har brug for (rigtig eller demo), i "Login"-området skal du indtaste dit kontonummer og i "Adgangskode"-området indtaste den adgangskode, der blev genereret til dig under kontoregistrering.
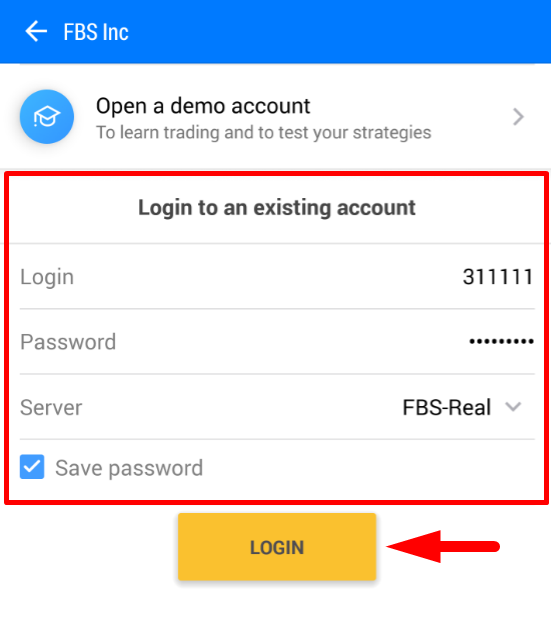
4 Klik på "Login".
Hvis du har problemer med at logge ind, bedes du generere en ny handelsadgangskode i dit personlige område og prøve at logge ind med det nye.
Hvordan logger man ind på MetaTrader5-mobilapplikationen? (iOS)
Vi anbefaler dig stærkt at downloade MetaTrader5-applikationen til din enhed direkte fra vores side. Det vil hjælpe dig med at logge på med FBS nemt.
For at logge ind på din MT5-konto fra mobilapplikationen skal du følge disse trin:
1 Klik på "Indstillinger" i nederste højre del af skærmen.

2 Øverst på skærmen skal du klikke på "Ny konto".
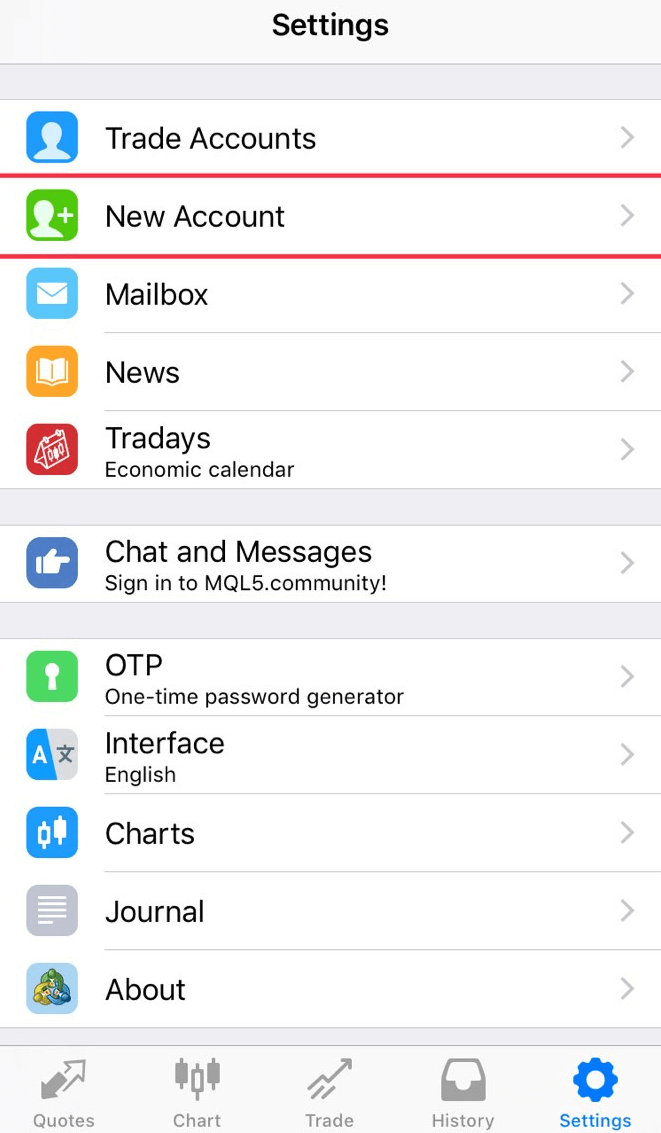
3 Hvis du har downloadet platformen fra vores hjemmeside, vil du automatisk se "FBS Inc" i mæglerlisten. Klik på den.
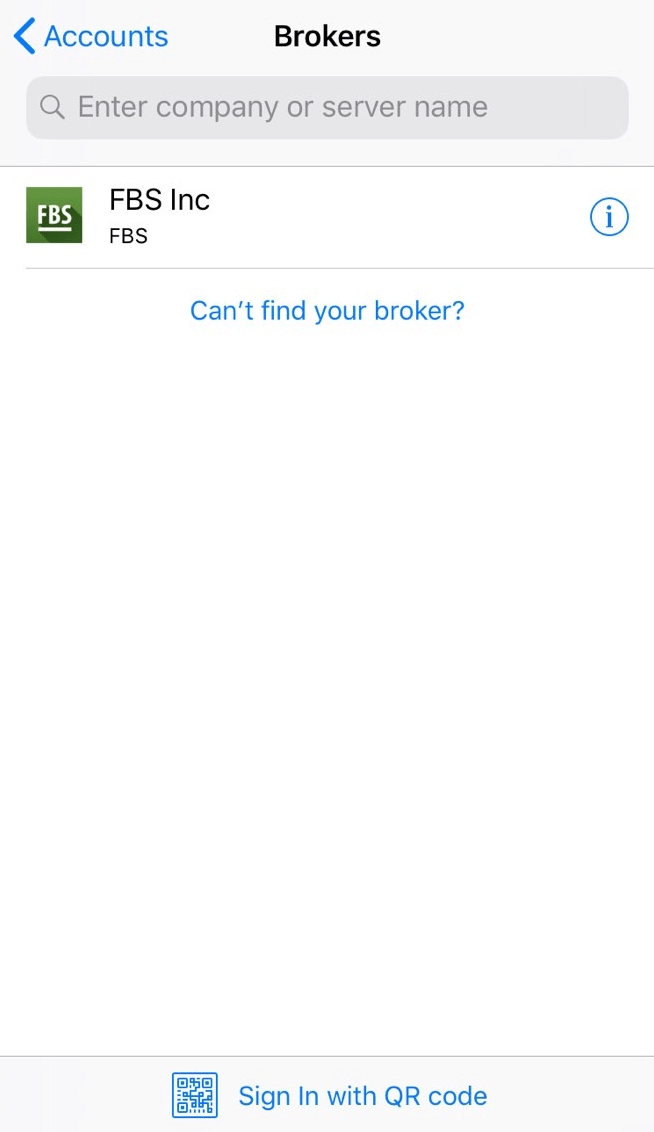
4 I feltet "Brug eksisterende konto" skal du vælge den server, du har brug for (rigtig eller demo), i "Login"-området skal du indtaste dit kontonummer og i "Password"-området indtaste den adgangskode, der blev genereret til dig under kontoregistreringen .
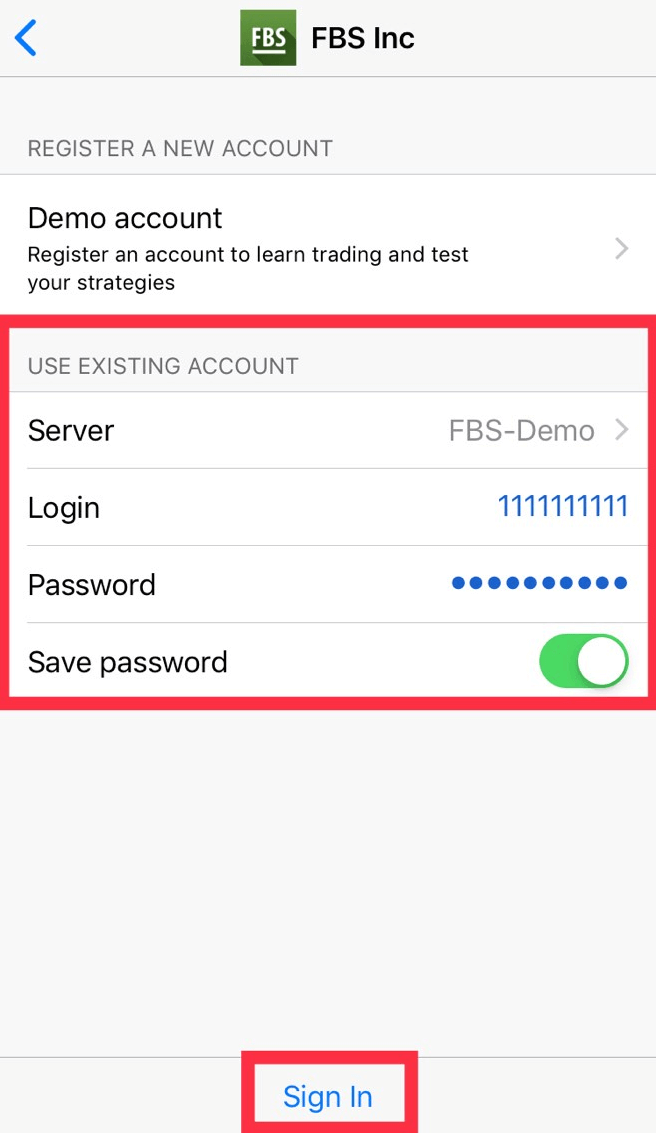
5 Klik på "Log ind".
Hvis du har problemer med at logge ind, bedes du generere en ny handelsadgangskode i dit personlige område og prøve at logge ind med det nye.
Hvad er forskellen mellem MT4 og MT5?
Selvom mange måske tror, at MetaTrader5 bare er en opgraderet version af MetaTrader4, er disse to platforme forskellige og hver især tjener bestemte formål bedre.Lad os sammenligne disse to platforme:
| MetaTra ader4 |
MetaTrader 5 |
|
| Sprog |
MQL4 |
MQL5 |
| Ekspert rådgiver |
✓ |
✓ |
| Typer af afventende ordrer |
4 |
6 |
| Tidsrammer |
9 |
21 |
| Indbyggede indikatorer |
30 |
38 |
| Indbygget økonomisk kalender |
✗ |
✓ |
| Brugerdefinerede symboler til analyse |
✗ |
✓ |
| Detaljer og handelsvindue i Market Watch |
✗ |
✓ |
| Marker dataeksport |
✗ |
✓ |
| Multi-tråd |
✗ |
✓ |
| 64-bit arkitektur til EA'er |
✗ |
✓ |
MetaTrader4 handelsplatform har en enkel og let forståelig handelsgrænseflade og bruges mest til Forex trading.
MetaTrader5 handelsplatform har en lidt anderledes grænseflade og giver mulighed for at handle aktier og futures.
I sammenligning med MT4 har den en dybere tick- og korthistorik. Med denne platform kan en erhvervsdrivende bruge Python til markedsanalyse og endda logge ind på det personlige område og udføre finansielle operationer (indbetaling, udbetaling, intern overførsel) uden at forlade platformen. Mere end det, er der ingen grund til at huske servernummeret på MT5: den har kun to servere - Real og Demo.
Hvilken MetaTrader er bedre? Du kan selv bestemme det.
Hvis du kun er i begyndelsen af din vej som trader, vil vi anbefale dig at starte med MetaTrader4 handelsplatform på grund af dens enkelhed.
Men hvis du er en erfaren trader, som for eksempel har brug for flere funktioner til analyse, passer MetaTrader5 dig bedst.
Ønsker dig succesfuld handel!
Jeg vil gerne se Ask-prisen på diagrammet
Som standard kan du kun se budprisen på diagrammerne. Men hvis du ønsker, at Spørg-prisen også skal vises, kan du aktivere den med et par klik ved at følge instruktionerne nedenfor:
- Desktop;
- Mobil (iOS);
- Mobil (Android).
Desktop:
Først skal du logge ind på din MetaTrader.
Vælg derefter menuen "Charts".
I rullemenuen skal du klikke på "Egenskaber".
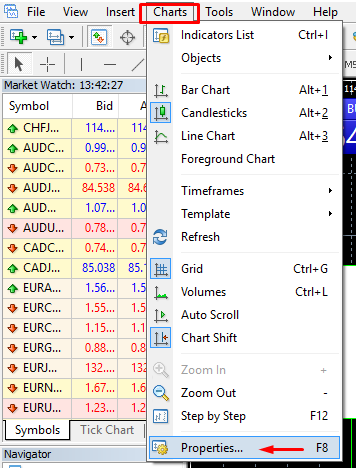
Eller du kan blot trykke på F8-tasten på dit tastatur.
I det åbnede vindue skal du vælge fanen "Fælles" og markere "Vis spørgelinje". Klik derefter på "OK".
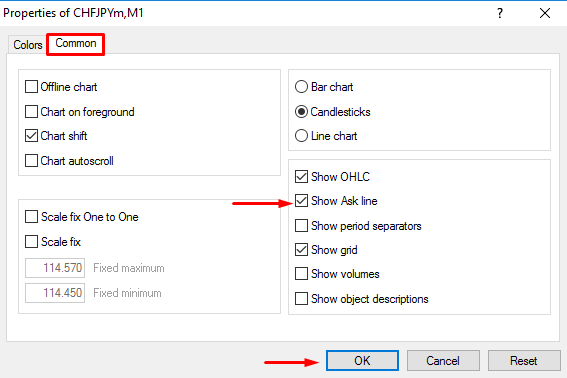
Mobil (iOS):
For at aktivere spørgelinjen på iOS MT4 og MT5 skal du først logge ind. Derefter bedes du:
1. Gå til indstillingen af MetaTrader-platformen;
2. Klik på fanen Diagram:
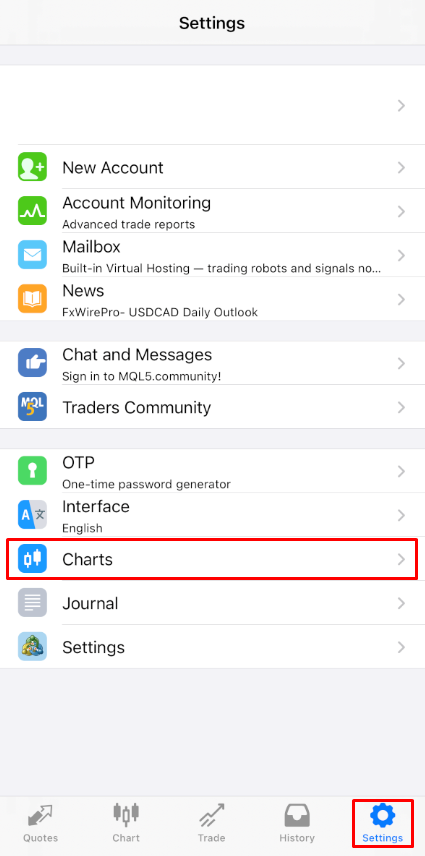
Klik på knappen ved siden af Spørgprislinjen for at slå den til. For at slå det fra igen, klik på den samme knap:
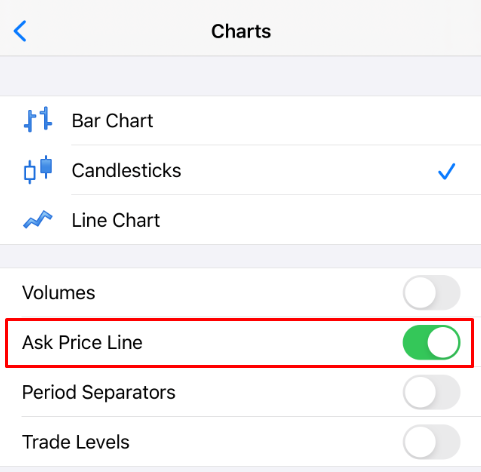
Mobil (Android):
Hvad angår Android MT4 og MT5 app, skal du følge nedenstående trin:
- Klik på fanen Diagram;
- Nu skal du klikke hvor som helst på diagrammet for at åbne kontekstmenuen;
- Find ikonet Indstillinger og klik på det;
- Marker afkrydsningsfeltet Spørg prislinje for at aktivere det.
Kan jeg bruge en ekspertrådgiver?
FBS tilbyder de mest gunstige handelsbetingelser for at bruge næsten alle handelsstrategier uden nogen begrænsninger.
Du kan bruge automatiseret handel med hjælp fra ekspertrådgivere (EA'er), scalping (pipsing), hedging osv
. Bemærk dog venligst, at i henhold til kundeaftalen:
3.2.13. Virksomheden tillader ikke brugen af arbitragestrategier på forbundne markeder (f.eks. valutafutures og spotvalutaer). I tilfælde af at kunden bruger arbitrage på enten klar eller skjult måde, forbeholder virksomheden sig ret til at annullere sådanne ordrer.
Overvej venligst, at selvom handel med EA'er er tilladt, tilbyder FBS ingen ekspertrådgivere. Resultaterne af handel med enhver ekspertrådgiver er dit ansvar.
Vi ønsker dig succesfuld handel!
Tilbagetrækning
Hvor lang tid tager det at behandle min tilbagetrækning?
Vær venligst opmærksom på, at virksomhedens finansafdeling normalt behandler kundernes anmodninger om tilbagetrækning efter først-til-mølle-princippet.
Så snart vores økonomiafdeling godkender din udbetalingsanmodning, sendes pengene fra vores side, men så er det op til betalingssystemet at behandle det videre.
- Udbetalinger fra elektroniske betalingssystemer (som Skrill, Perfect Money osv.) skal krediteres med det samme, men nogle gange kan det tage op til 30 minutter.
- I tilfælde af at du hæver til dit kort, skal du huske på, at det i gennemsnit tager 3-4 hverdage for pengene at blive krediteret.
- Hvad angår bankoverførsel, behandles udbetalinger normalt inden for 7-10 hverdage.
- Udbetalinger til bitcoin-pungen kan tage fra et par minutter til et par dage, da alle bitcoin-transaktioner på verdensplan behandles fuldstændigt. Jo flere personer anmoder om overførsler på samme tidspunkt, jo mere tager overførslen tid.
Alle betalinger behandles i henhold til økonomiafdelingens åbningstid.
FBS Financial Departments åbningstid er: fra 19:00 (GMT+3) søndag til 22:00 (GMT +3) på fredag og fra 08:00 (GMT+3) til 17:00 (GMT+3) den Lørdag.
Kan jeg hæve $140 fra Level Up Bonus?
Level Up Bonus er en fantastisk måde at starte din handelskarriere på. Du kan ikke hæve selve bonussen, men du kan hæve gevinsten opnået ved handel med den, hvis du opfylder de krævede betingelser:
- Bekræft din e-mail-adresse
- Få bonussen i dit personlige webområde gratis $70, eller brug FBS – Trading Broker-appen for at få gratis $140 for handel
- Forbind din Facebook-konto til det personlige område
- Gennemfør en kort handelsklasse og bestå en simpel test
- Handl i mindst 20 aktive handelsdage med ikke mere end fem dage forbi
Succes! Nu kan du trække fortjenesten optjent med $140 Level Up Bonus
Jeg indbetalte med kort. Hvordan kan jeg hæve penge nu?
Vi vil gerne minde dig om, at Visa/Mastercard er et betalingssystem, der kun tillader tilbagebetaling af de indsatte midler.
Det betyder, at du kun kan hæve via kort det beløb, der ikke overstiger summen af din indbetaling (op til 100% af den oprindelige indbetaling kan trækkes tilbage til kortet).
Beløbet over den oprindelige indbetaling (profit) kan hæves til andre betalingssystemer.
Dette betyder også, at udbetaling skal behandles proportionalt med de indbetalte beløb.
For eksempel:
Du indbetalte med kredit-/betalingskort $10, derefter $20, derefter $30.
Du bliver nødt til at hæve tilbage til dette kort $10 + tilbagetrækningsgebyr, $20 + tilbagetrækningsgebyr, derefter $30 + tilbagetrækningsgebyr.
Vær venligst opmærksom på, at hvis du har indbetalt via kredit-/betalingskort og via et andet betalingssystem, skal du først hæve tilbage til kortet:
Udbetaling via kort har topprioritet.
Jeg har indbetalt via virtuelt kort. Hvordan kan jeg trække mig tilbage?
Før du hæver penge tilbage til det virtuelle kort, du har indbetalt med, skal du bekræfte, at dit kort kan modtage internationale overførsler.
En officiel bekræftelse med et kortnummer er nødvendig.
Vi betragter som bekræftelse:
Hvis kontoudtoget kun viser bankkontoen, bedes du vedlægge bevis for, at det pågældende kort er forbundet med denne bankkonto;
- Enhver SMS-besked, e-mail, officielt brev eller skærmbillede af live chat med din bankchef, som nævner det nøjagtige kortnummer og angiver, at dette kort kan modtage overførsler;
Hvad hvis mit kort ikke accepterer indgående penge?
I dette tilfælde skal du ifølge instruktionerne ovenfor give os en bekræftelse på, at kortet ikke accepterer indgående midler. Når bekræftelsen er blevet accepteret fra vores side, vil du være i stand til at hæve penge (indskudte midler + fortjeneste) via ethvert elektronisk betalingssystem, der er tilgængeligt i dit land.
Hvorfor blev min anmodning om tilbagetrækning afvist?
Vær venligst opmærksom på, at i henhold til kundeaftalen: en kunde kan kun hæve penge fra sin konto til de betalingssystemer, der er blevet brugt til indbetalingen.
Hvis du har foretaget en udbetalingsanmodning via betalingssystemet, der adskiller sig fra det betalingssystem, du brugte til indbetaling, vil din udbetaling blive afvist.
Husk også venligst, at du kan overvåge status for dine økonomiske anmodninger i Transaktionshistorikken. Der kan du også se årsagen til afvisningen.
Bemærk venligst, at hvis du har åbne ordrer, mens du foretager en tilbagetrækningsanmodning, vil din anmodning automatisk blive afvist med kommentaren "Utilstrækkelige midler".
Jeg har ikke modtaget mit kortudtræk endnu
Vi vil gerne minde dig om, at Visa/Mastercard er et betalingssystem, der kun tillader tilbagebetaling af de indsatte midler.
Det betyder, at du kun kan hæve summen af dit indskud via kort.
En af de vigtigste årsager til, at en kortrefusion tager så lang tid, som den gør, er antallet af trin involveret i refusionsprocessen. Når du starter en refusion, som når du returnerer varer til en butik, anmoder sælgeren om en refusion ved at starte en ny transaktionsanmodning på kortnetværket. Kortselskabet skal modtage disse oplysninger, kontrollere dem i forhold til din købshistorik, bekræfte forhandlerens anmodning, slette tilbagebetalingen med sin bank og overføre kreditten til din konto. Kortfaktureringsafdelingen skal derefter udstede en erklæring, der viser tilbagebetalingen som en kredit, som fungerer som det sidste trin i processen. Hvert trin er en mulighed for forsinkelser på grund af menneskelige eller computerfejl, eller på grund af at vente på, at en faktureringscyklus udløber. Derfor tager refusion nogle gange mere end 1 måned!
Vær venligst informeret om, at udbetalinger via kort normalt behandles inden for 3-4 dage.
Hvis du ikke har modtaget dine penge inden for denne periode, kan du kontakte os i chat eller via e-mail og anmode om bekræftelse af tilbagetrækning.
Hvorfor blev mit udbetalingsbeløb reduceret?
Mest sandsynligt er din udbetaling blevet reduceret for at matche indbetalingsbeløbet.
Vi vil gerne minde dig om, at Visa/Mastercard er et betalingssystem, der kun tillader tilbagebetaling af de indsatte midler.
Det betyder, at udbetaling skal behandles proportionalt med de indbetalte beløb.
For eksempel:
Du indbetalte med kredit-/betalingskort $10, derefter $20, derefter $30.
Du bliver nødt til at hæve tilbage til dette kort $10 + tilbagetrækningsgebyr, $20 + tilbagetrækningsgebyr, derefter $30 + tilbagetrækningsgebyr.
Du kan hæve det beløb, der overstiger det samlede indbetalingsbeløb foretaget via kort (din fortjeneste) til ethvert elektronisk betalingssystem, der er tilgængeligt i dit personlige område.
Hvis din saldo er blevet mindre end dit samlede kortindskudsbeløb under handlen, skal du ikke bekymre dig - du vil stadig være i stand til at hæve dine penge. I dette tilfælde vil et af dine kortindskud blive refunderet delvist.